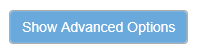Site Configuration
At the top of every section in the Settings Portal is the Site Selector.
This is how you select which site you are editing the configuration options for.
This is also where you edit the site's properties and where you will add new sites to your WhosOn instance.
Create New Site
Create New Site is only available to our On-premise customers and only available to the SuperAdmin account for that WhosOn instance.
If you are a cloud customer and you wish to add a new site, please contact your account manager or our customer service team: customerservices@parkersoftware.com

Set the Site Selector to Show All and select Create New Site + on the right-hand side.
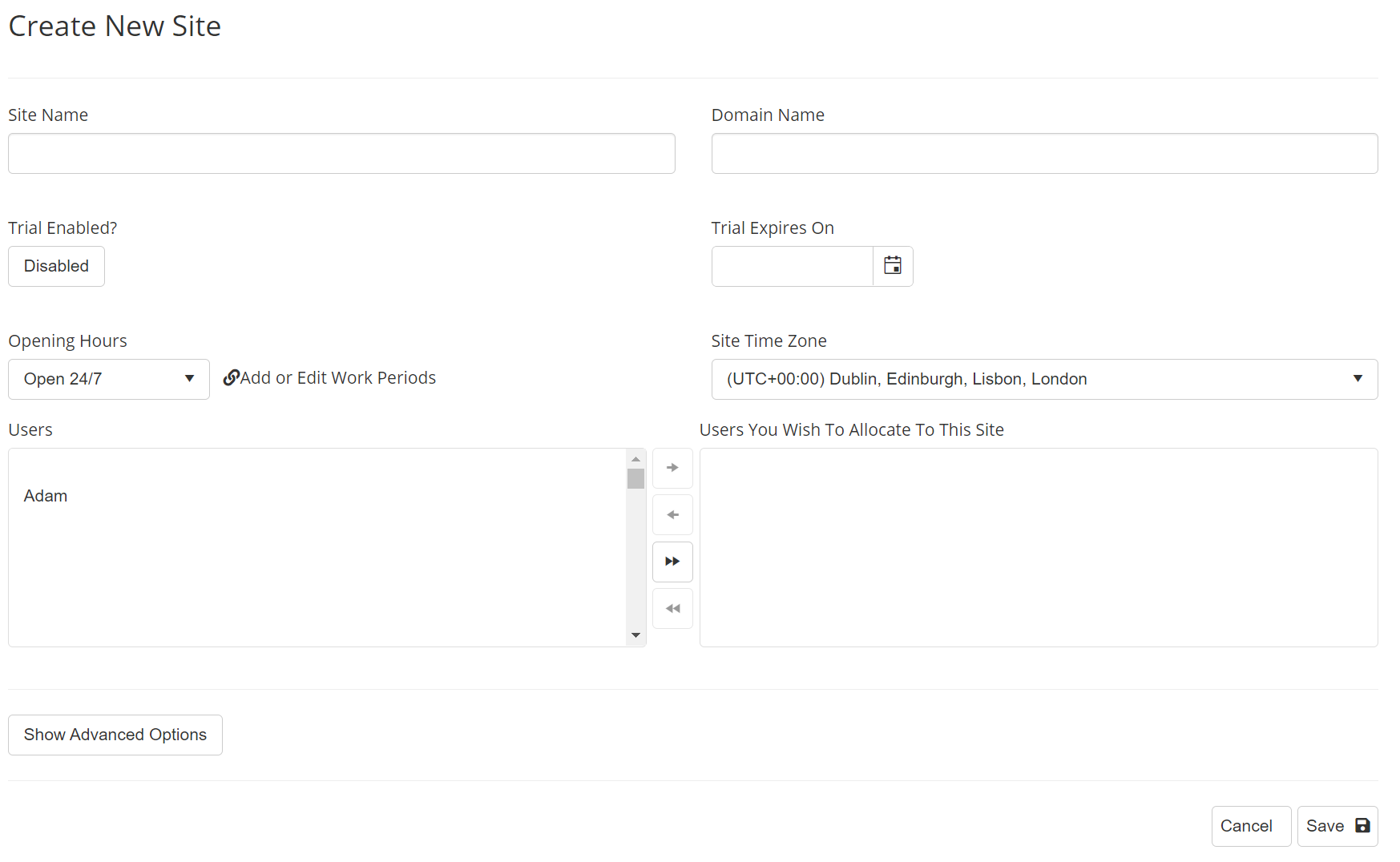
- Site Name: This is the display name of your site.
- Domain Name: This is the URL/DNS that WhosOn will be monitoring, it is important that this is accurate to ensure that all WhosOn features will function.
- Trial Enabled: This will allow you to set an expiry date for the site, useful for ISP customers.
- Opening Hours: You can set and configure opening hours, described in more detail here: user-settings
- Set Time Zone: Sets the time zone configured against this site, all chats taken on this site will be recorded under this time zone.
- Users and Users You Wish To Allocate To This Site: These boxes allow you to select which users are to be assigned to the new site, you can also do this later under individual user settings, described in more details here: user-settings
- Show Advanced Options: This will rev the advanced options, covered below.
Advanced Options
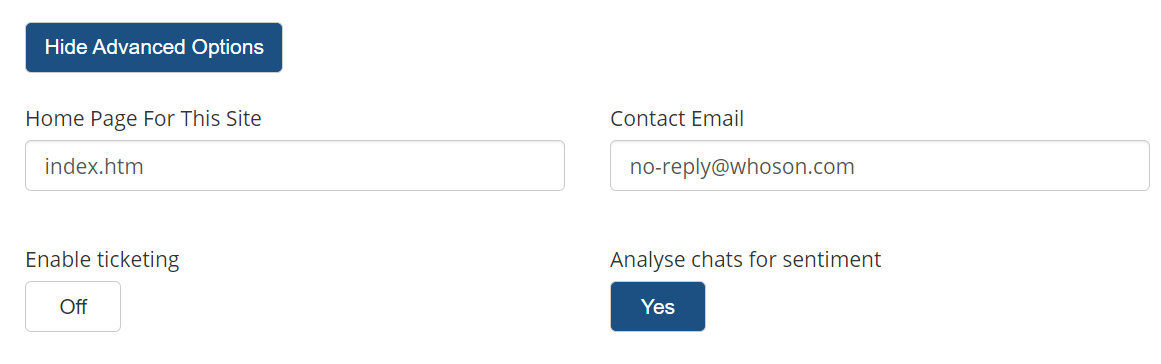
- Home Page For This Site: The homepage for your website.
- Contact Email: The default contact email for this site, this email will receive missed chat notifications as well as any emailed reports.
- Enable Ticketing: A deprecated feature, provided a ticketing solution with WhosOn.
- Analyse Chats For Sentiment: This enabled sentiment analysis of chats, WhosOn will score words across all your conversations in order to produce a sentiment score for each chat ranging from 0 (negative) to 100 (positive).
Edit this site
Each monitored site has its own properties and tracking code. To access the site settings, you must first select a site from the site selector and select "Edit This Site".

Tracking Code
The tracking code is designed to track visitors on your website in real time and to allow operators within your organization to interact with those visitors via live chat and proactive engagement. In addition to live visitor tracking WhosOn also provides historical reporting of visitor activity, chat sessions and operator activity. The tracking code can be viewed from the site properties and will need to be copied and paste it into your website page where you would like the chat button to appear.
If using stack chats or the inline chat options you will need to paste this code just before the closing tag for the body to paste this code just before the closing tag for the body