WhosOn Server
Introduction
WhosOn is an on-premises, or private-cloud hosted live chat solution designed to provide secure, privacy-first live chat to visitors on your websites. WhosOn differs from other live chat solutions by offering a self-hosted setup, ensuring full control over data, enhanced privacy, and flexible deployment options tailored to compliance and organizational needs.
Key Benefits:
- Privacy-First Live Chat : Full control over your chat data, data masking, and the option of visitor controlled retention policies. No third-party data storage or external data transfer provides genuine privacy-first live chat for your visitors.
- Compliance-Friendly : WhosOn is built to simplify adherence to data regulations, providing a compliant chat environment for businesses with strict privacy needs.
- Flexible Deployment : Choose between on-premises, private cloud, or dedicated server setups to match your infrastructure and compliance needs.
- Scalable for Enterprises : Optimized for multi-site, multilingual, and cross-country scalability.
- Advanced AI Integration : Power live chat with AI bots, sentiment analysis, chat summaries and real time chat translation. Blending AI and human responses for seamless support. Bots can use your own private, local knowledge store for context, ensuring no data leaves your environment.
- Hybrid Bot & Human Responses : Bots handle initial queries, escalating to operators as needed, and can assist operators during chats.
- Cost-Efficiency : Self-hosted setup provides significant cost-savings compared to cloud only solutions.
- Customizable Functionality : Access your own database for custom reporting, customize the chat window and integrate with ThinkAutomation for advanced data processing and CRM integration.
With WhosOn, organizations unlock opportunities to leverage AI-driven, privacy-first live chat for enhanced customer engagement and operational efficiency.
OptimaGPT
For AI-powered features, WhosOn can use either OpenAI’s ChatGPT, Azure OpenAI, xGrok or Parker Software's OptimaGPT - an on-premises or private cloud-hosted AI server. OptimaGPT offers localized AI processing, ideal for companies needing to avoid external data transfer due to privacy regulations. OptimaGPT allows organizations in regulated sectors to deploy AI securely while meeting data protection and compliance needs.
For more details on OptimaGPT, you can visit the OptimaGPT website.
Professional Services
Parker Software provides professional services to assist with installation on your own hardware, configuring your live chat solution, custom chat window design, custom integrations and for product training. Please see: Professional Services for more information.
Managed Servers
Parker Software can provide a managed WhosOn server, where a private Azure hosted server is setup and maintained for you. This will include the WhosOn Server pre-configured and ready to use, with your own private database, DNS name and SSL certificate. Contact us for details and pricing.
Data Privacy Considerations
WhosOn is designed to prioritize data privacy, giving users full control over their chat data. The need for a data privacy policy from Parker Software depends on the deployment option chosen:
- Self-Hosted Deployment: If you opt for a self-hosted setup, all chat data remains entirely within your infrastructure. Parker Software does not store, process, or access your data. Therefore, a data privacy policy or agreement with Parker Software is not required.
- Managed Server Deployment: If you select Parker Software’s managed WhosOn server option, hosted on a private Azure server, Parker Software will manage the server infrastructure on your behalf. While you retain full ownership of your data, Parker Software’s role in managing the server infrastructure may require a Data Processing Agreement (DPA). This ensures clarity around responsibilities, compliance with data protection regulations (e.g., GDPR), and transparency in how data is handled.
For questions regarding data privacy or to request a DPA for managed server deployments, please contact Parker Software directly.
Product Support
All WhosOn Server subscriptions include access to support resources and free product updates for the life of your subscription. Support is available via our online forum at https://helpdesk.parkersoftware.com. We also offer premium support with direct access to support technicians via email, live chat and telephone.
Partners
Parker Software offers reseller pricing, white-labelled chat servers, training and support for partners who want to provide WhosOn solutions to their customers. Please contact us for details.
System Requirements
The WhosOn Server system requirements are: Windows Server 2016/2019/2022 Standard or Core with at least 2Gb of RAM (4Gb or higher recommended). We recommend the WhosOn Server computer be dedicated to running WhosOn. The server computer can be run on-premises or a private-cloud hosted virtual machine.
WhosOn Database
WhosOn stores all chat and visitor data in the WhosOn Database. Historical data can be viewed, searched and reported on using the WhosOn Client. The database will be created when the WhosOn Server is run for the first time.
You can use the built-in SQLite database, or an external PostgreSQL, Microsoft SQL Server or MySQL database. An external database server can be on the same computer as the WhosOn Server (recommended) or on a separate computer.
The built-in SQLite database provides the simplest configuration and will work on any computer without any additional software. Using an external database is recommended for larger organizations. See: Performance Considerations.
WhosOn Database Types
| Type | Details |
|---|---|
| PostgreSQL | Use PostgreSQL version 12 or higher (recommended). |
| SQL Server | Use Microsoft SQL Server 2012 or higher. Any edition (including Express) can be used. Note: SQL Server Express edition has a limit of 10GB per database. |
| MySQL | Use MySQL version 5.7 or higher (or Maria DB). |
| SQLite | Use the built-in SQLite database. Requires no additional components. |
Architecture
WhosOn Server consists of two Windows services along with the Chat Window and the WhosOn Client.
| Component | Details |
|---|---|
| WhosOn Server | Maintains current chat and visitor sessions, database & metadata and serves data to Client users. The WhosOn Server does not need to be publicly accessible. |
| WhosOn Gateway | The WhosOn Gateway acts as a self-contained web server. It serves the chat window files and handles secure internal communications with the WhosOn Server. It also receives visitor tracking and requests from the WhosOn tracking code that is embedded into your website pages. The Gateway can run on the same computer as the WhosOn Server (default) or on a separate 'edge' server. |
| Chat Window | The chat window that visitors use to chat to users within your organization. |
| Client | The WhosOn Client is used by users within your organization to respond to chat requests and for historical reporting and system configuration. The Client setup can be downloaded separately an installed on users computers. |
The WhosOn Server and Gateway Server can run on the same computer, or separate computers in a distributed configuration. All communication between the components are secure.
WhosOn Sites
A 'site' in WhosOn normally relates to a single website. WhosOn creates a 'tracking code' snippet that you place in your website pages. When a page is viewed by a visitor, the visitor information is tracked by the WhosOn Server and saved in the database. The WhosOn Client shows as list of active visitors for each of your monitored sites.
The tracking code also displays the 'Click To Chat' button. Visitors can click this button to start a chat session.
You can create multiple monitored sites in WhosOn for distinct company websites. Separate tracking code snippets for different WhosOn Sites can also be placed within the same website if you wanted to segregate visitors as they appear in WhosOn - or if you wanted different chatting rules for different parts of the same website.
Installation
Important: This document assumes that the WhosOn Server is being installed on a computer that is dedicated to running the WhosOn Server. The computer does not need any other components. The computer should NOT be running IIS or any other web server listening on ports 80 or 443.
Download and run the WhosOnServer10.exe setup program to install. Once installed, use the WhosOn Client to complete the setup. On first run, you will be asked to register the product, provide a password for the WhosOn System Administrator user and create the WhosOn database.
Enable the I agree to the License terms and conditions option. Click the Licenses terms and conditions link to view the license agreement. Click INSTALL to start the installation.
Once the installation has completed, click the Launch WhosOn to start the WhosOn Client, or click Finish to exit the installer (you can then start the WhosOn Client from your Start Menu).
First Time Setup
1: Registration
The first time you run the WhosOn Client on the WhosOn Server computer, you will be asked to register:
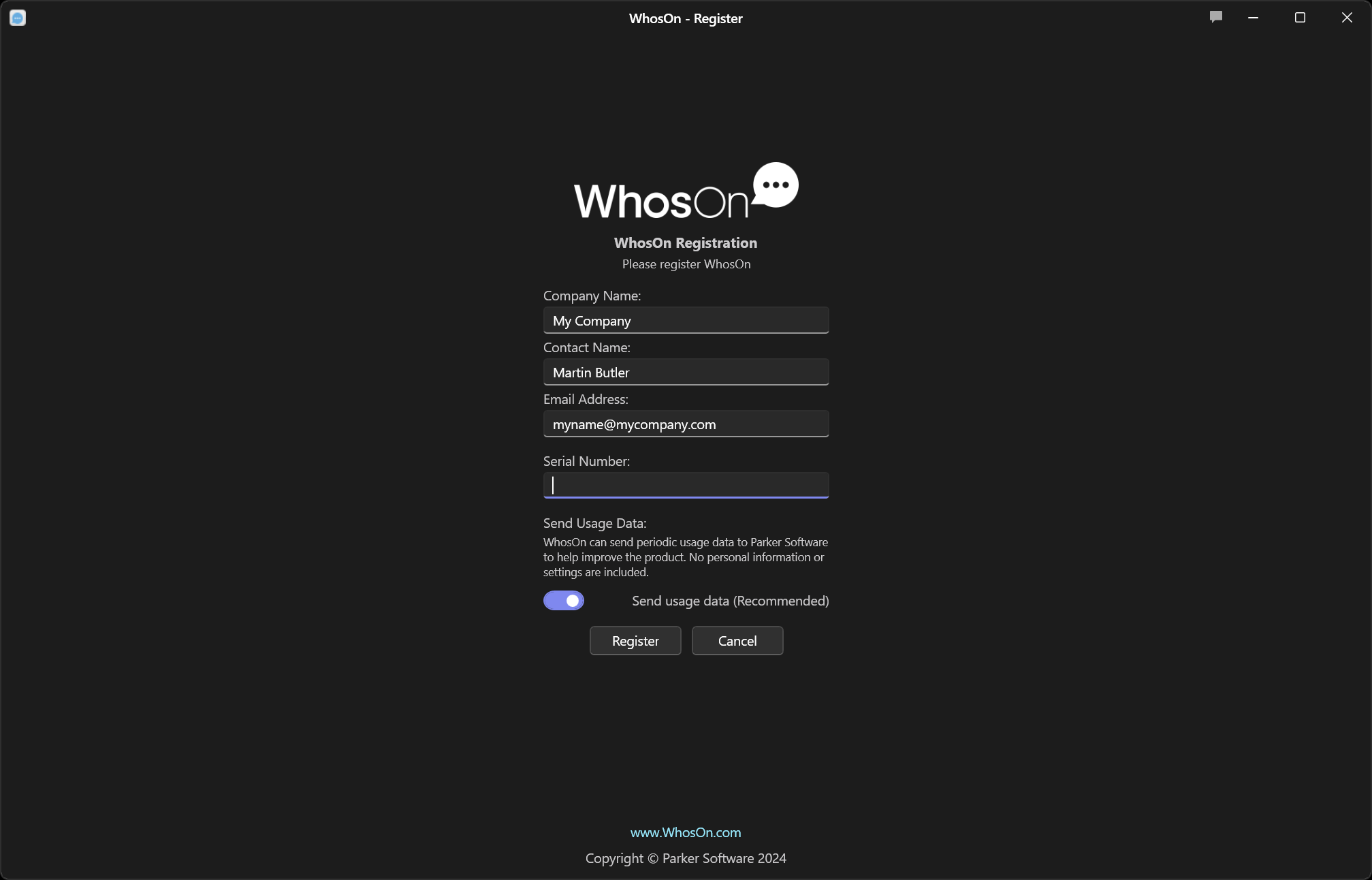
Enter your Company Name, Contact Name and Email Address. You should use your company email, rather than a generic (eg: gmail, outlook etc).
Enter your Serial Number. This will have been provided when you purchased WhosOn Server. If you leave the Serial Number entry blank, then WhosOn will generate a free 30-day evaluation serial number. You can evaluate the full WhosOn Server product for 30 days. All configuration data will be retained if you then proceed to purchase.
Click Register to proceed.
2: Set The System Administrator Password
You must now set the password for the System Administrator user:
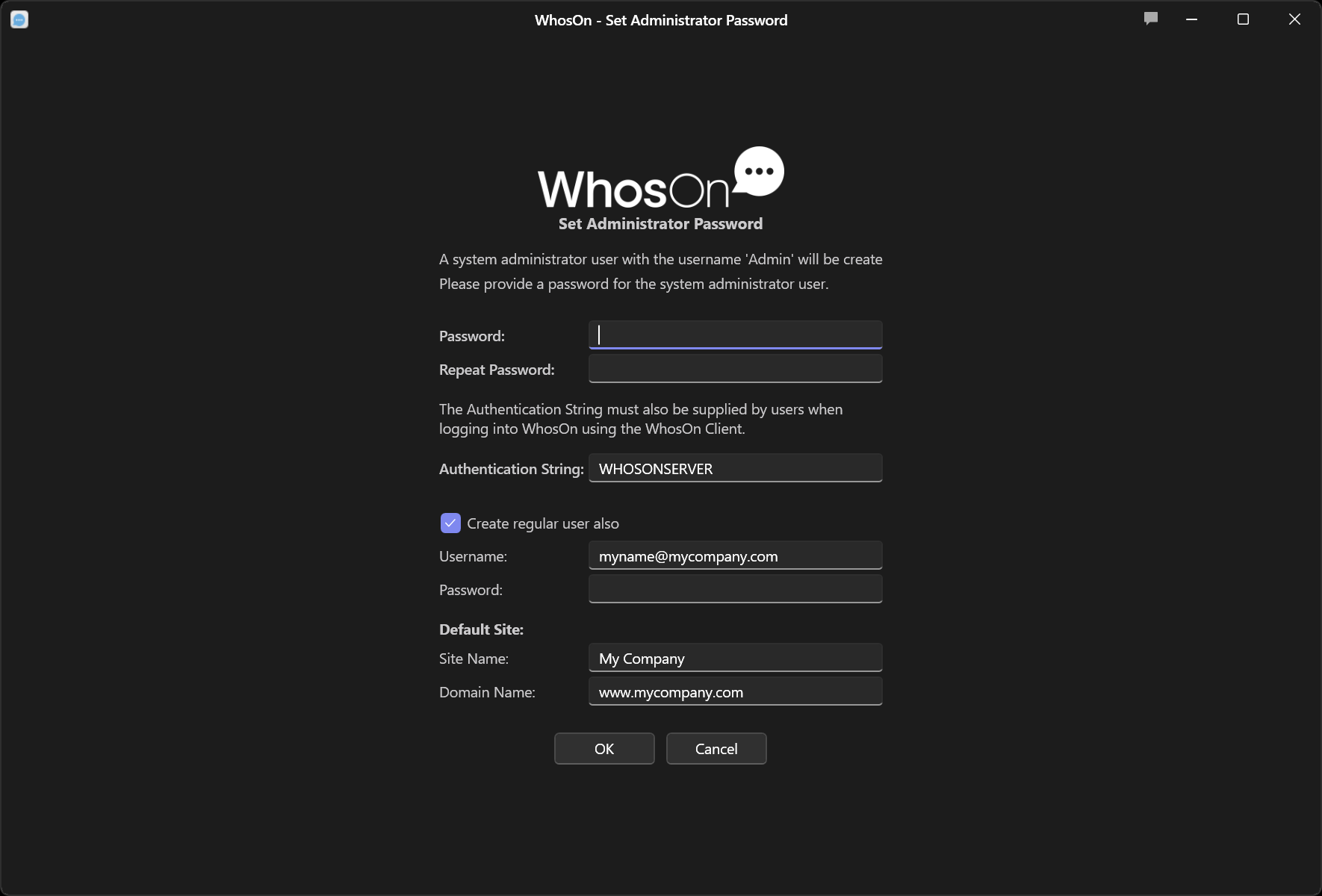
The System Administrator user has the default username 'Admin'. This user has full access to all site and server settings. The System Administrator user cannot be used to respond to chat requests.
Enter the Password. This should be at least 8 characters. Repeat the password in the Repeat Password entry.
When users login to the WhosOn Server using the WhosOn Client, they will also need to supply an 'Authentication String' in addition to their username and password. This is an additional layer of security. This will default to the computer name of the computer running the WhosOn Server, you can change this in the Authentication String entry. The Authentication string can be changed at any time in the WhosOn Server Settings.
You can create a regular user at this stage also. Enable the Create regular user also option and enter the Username and Password. Regular users can respond to chat requests, but cannot access server settings. You can create more users within the WhosOn Client later.
A Default Site will be created. By default this will use the domain name of the email address you used to register. You can change the default Site Name and Domain Name. You can add additional sites within the WhosOn Client later.
Click OK to proceed.
3: Create The WhosOn Database
You will then be asked to create the WhosOn Database:
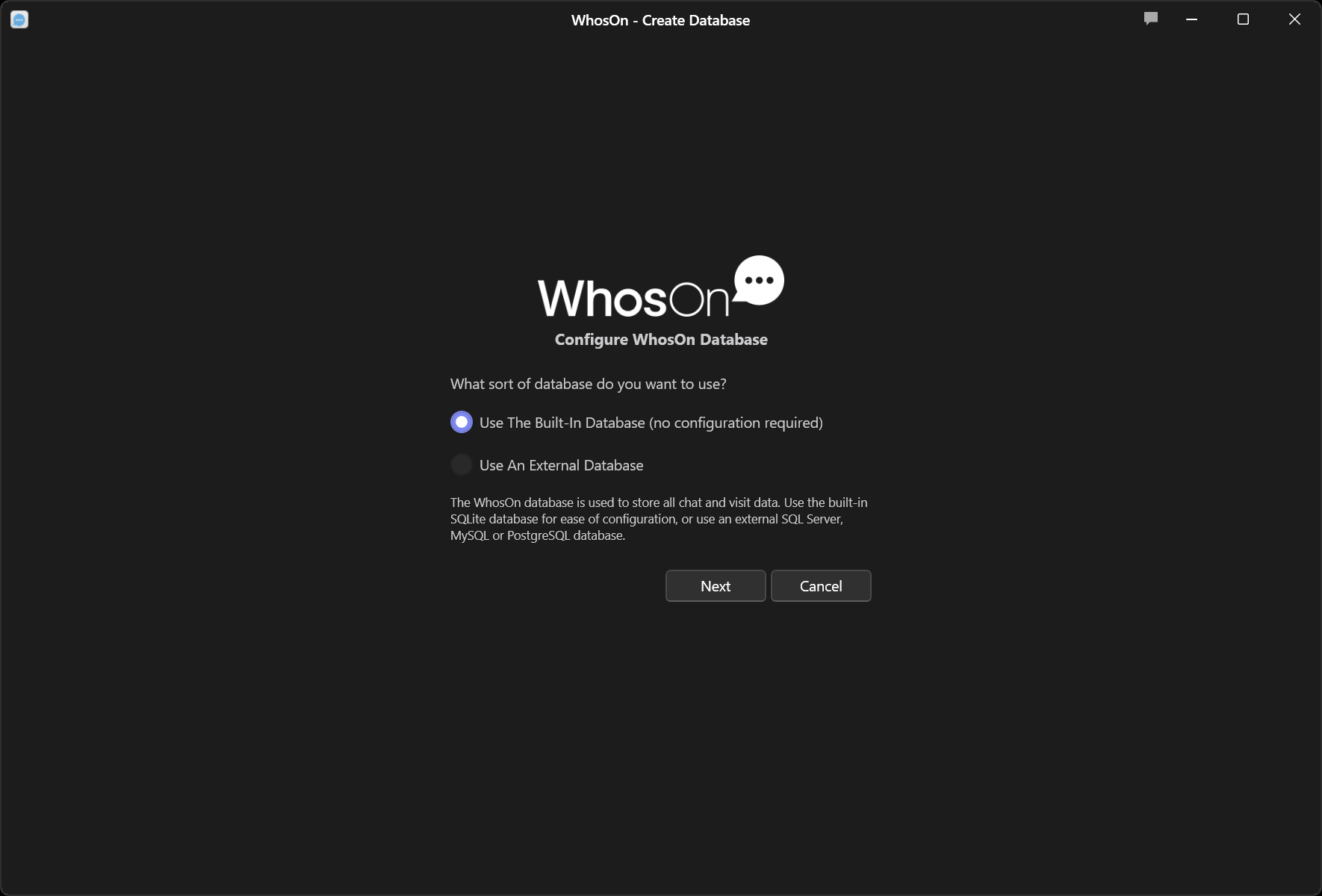
You can use the built-in SQLite database for the WhosOn Database, or you can use an external PostgreSQL, Microsoft SQL Server or MySQL database server.
The built-in SQLite database provides the simplest configuration and will work on any computer without any additional software. Using an external database may provide better performance but requires additional configuration.
Select the Use The Built-In Database option to use the built-in SQLite database. If this option is selected, then the configuration will complete and you can the login to the WhosOn Client.
Select the Use An External Database option to use an external database.
We recommend PostgreSQL for the WhosOn database. PostgreSQL is a free, high-performance, reliable database with no storage limitations. For installation instructions see: EDB Docs - Installing PostgreSQL on Windows
Click Next.
If you selected to use an external database then you must then enter the connection details:
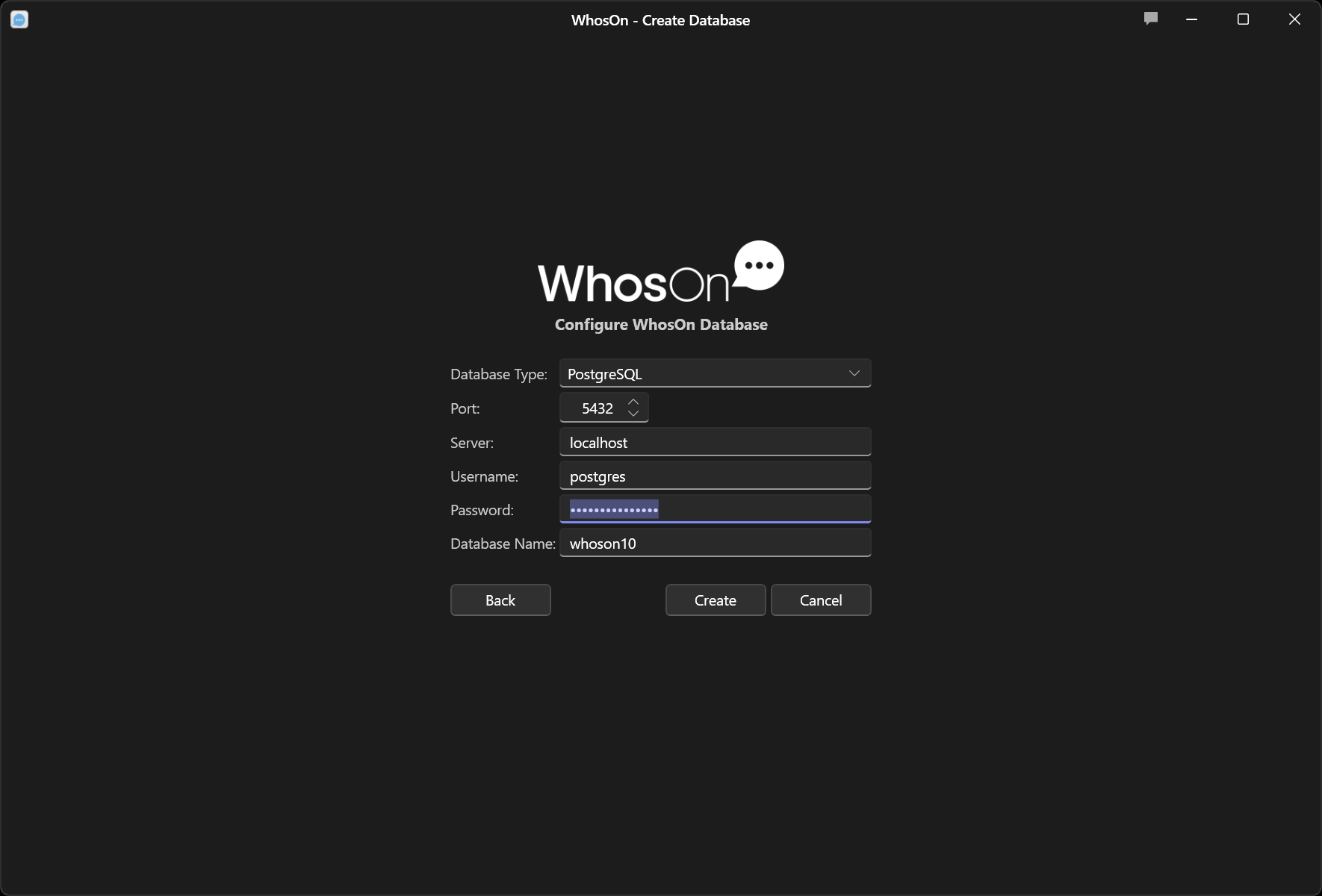
Select the Database Type. Choose from:
- PostgreSQL (12 or higher) (recommended)
- Microsoft SQL Server (2012 or higher)
- MySQL (5.7 or higher)
Depending on the database type you must enter the Instance/Server Address and any Authentication.
Click Create to create the database.
Note: The Database Server must already be running. For best performance and ease of implementation we recommend PostgreSQL (free) running on the same computer as the WhosOn Server.
Logging In
You can now login to the WhosOn Client using the username 'Admin' and the system administrator password you set earlier:
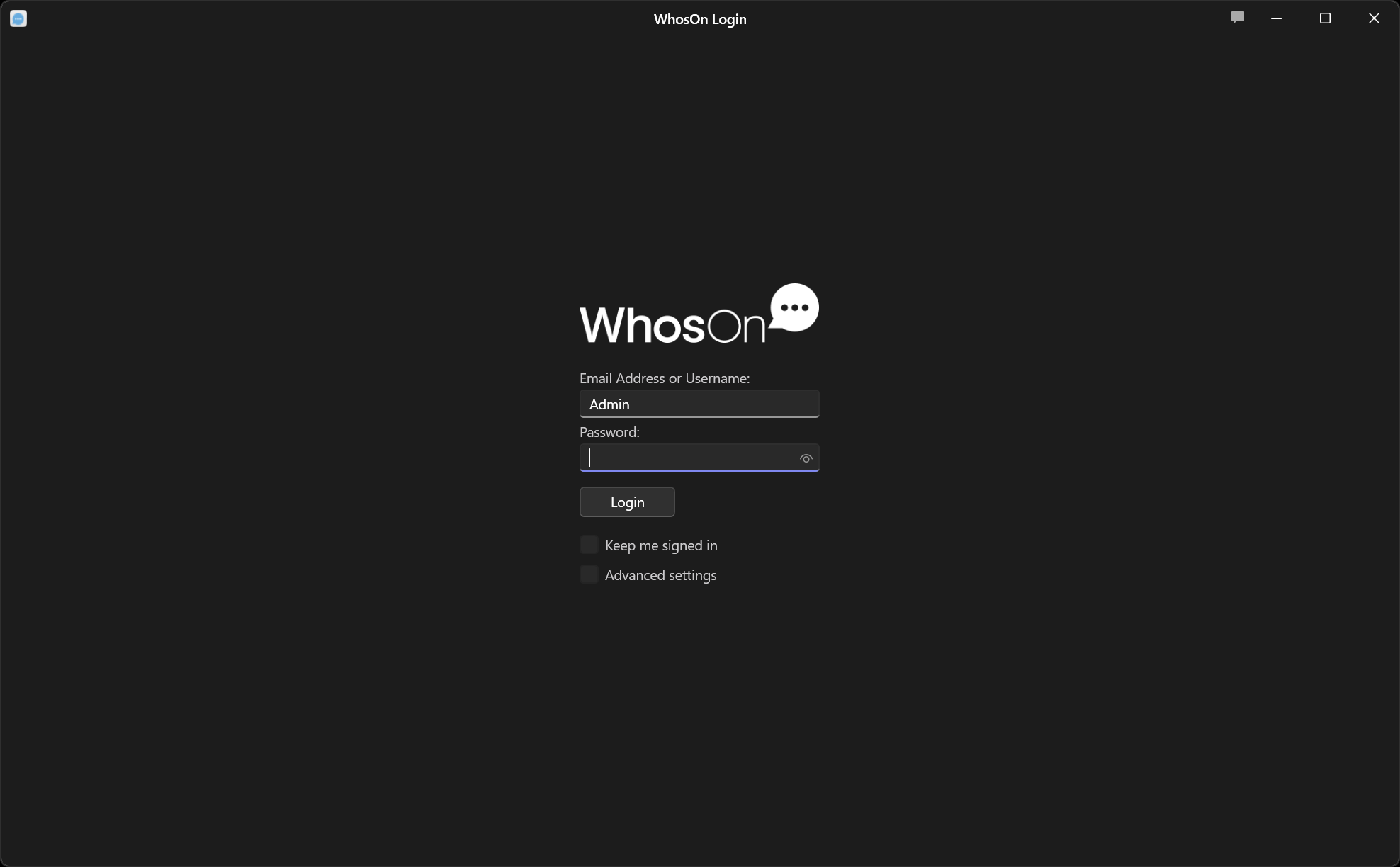
The WhosOn Client can be run on the same computer as the WhosOn Server, or on any computer that can connect to it. You can install the WhosOn Client on separate computers by downloading and running the WhosOn Client installer. The Client installer can be downloaded here.
Click the Advanced settings option to specify the IP Address or DNS name of the WhosOn Server computer and to specify the Authentication String. These will be stored by the WhosOn Client, so will only need to be entered once. If running the WhosOn Client on the same computer as the WhosOn Server, then the WhosOn Server entry would be 'localhost'.
If running the WhosOn Client on separate computers, then you must click the Advanced settings option and enter the IP address or DNS name of the WhosOn Server (this only needs to be set once).
Viewing Server Status
To view the current WhosOn Server status, login to the WhosOn Client using your System Administrator username and password. Select the Settings tab, then select Server then Server Status.
The Server Status tab shows the current WhosOn Server status:
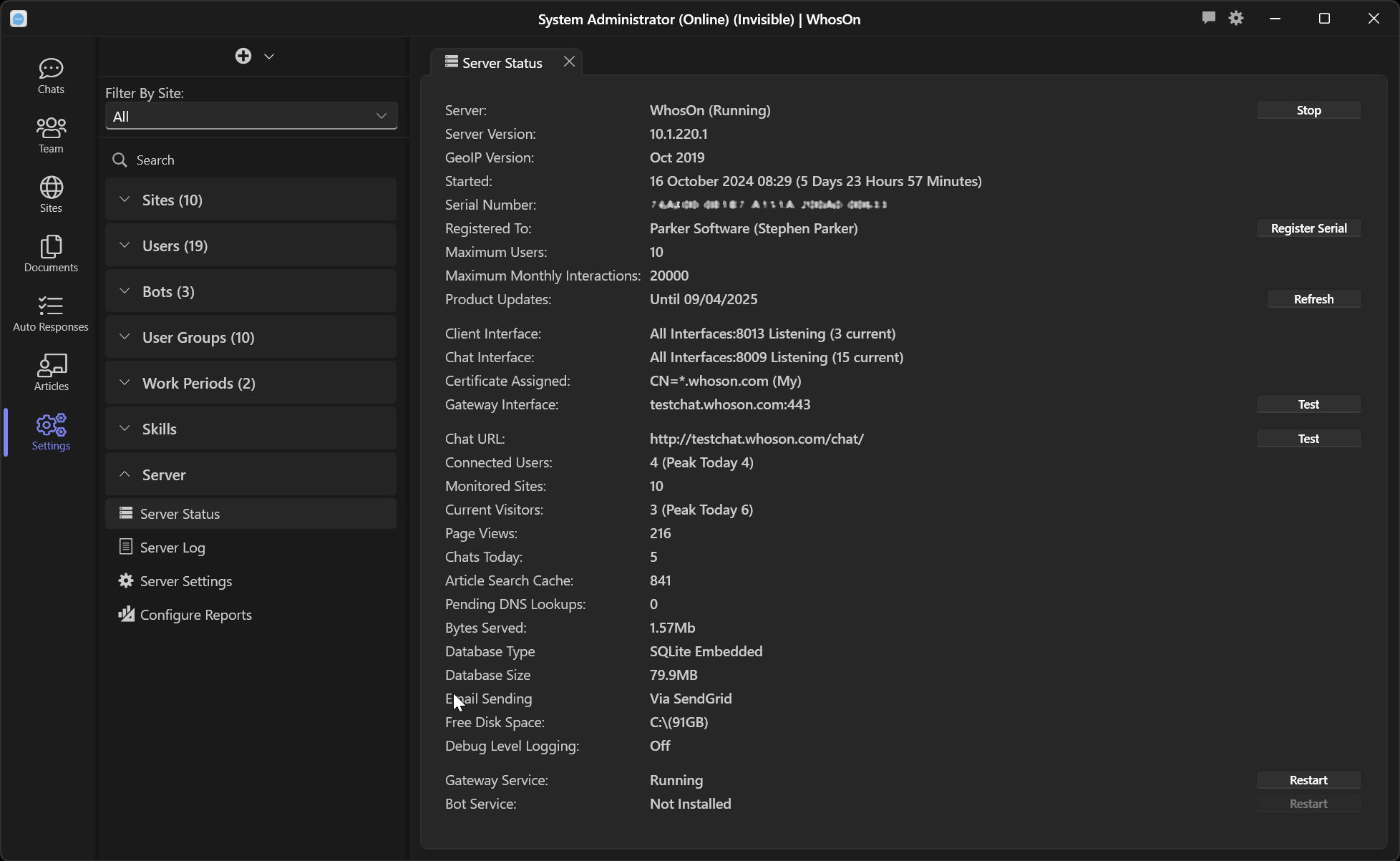
Viewing Server Logs
To view the current WhosOn Server logs, login to the WhosOn Client using your System Administrator username and password. Select the Settings tab, then select Server then Server Log.
The Server Log tab shows the current WhosOn Server logs:
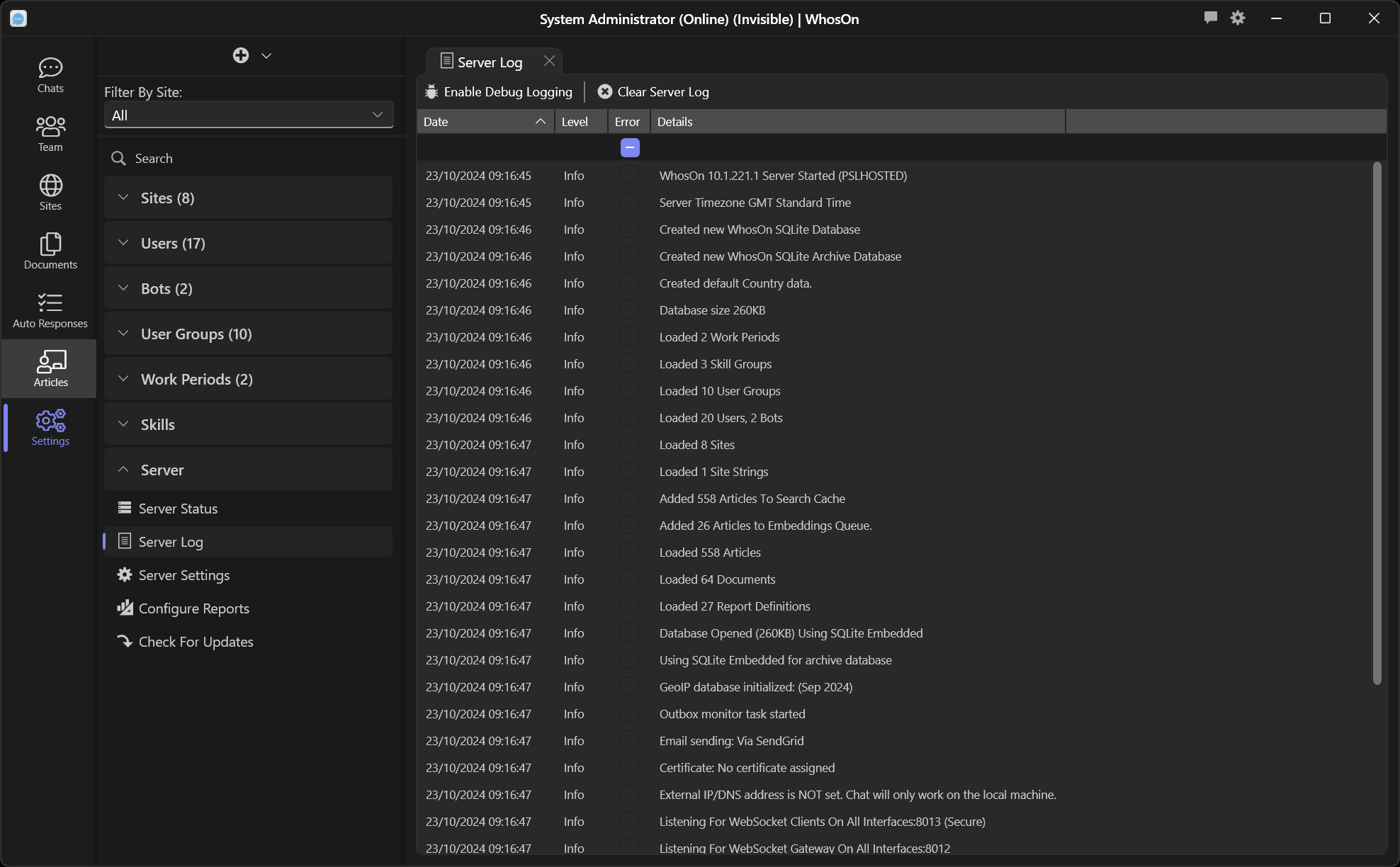
Logs are stored in the C:\ProgramData\Parker Software\WhosOn10\Logs\ folder. These can be deleted at any time.
Getting Everything Running
Now that the WhosOn Server is installed, the database created, and the services are running you will be able to use the WhosOn Client on the server computer itself.
Testing The Chat Window
To see how the chat works, you will need to login to the WhosOn Client using a regular user, rather than the System Administrator user (the System Administrator user cannot take chat requests). To change your logged in user, either close and re-open the Client, or click the ⚙ cog icon in the title bar, then click the Logout button.
When testing locally on the server, you can use localhost for the server name. The Authentication String is found in the WhosOn Server under Server Settings : Client Connections. To be available for a chat, the user would need to set their status to online.
Now that you have a user logged into the Client, you can test the chat from a website visitor viewpoint.
Select the Sites tab to show your monitored sites. The default site created during setup will be shown:
Click the Show Chat Test Page button:
This will launch your web browser, with the Chat Test Page connected to your default site:
The Click To Chat button will be at the bottom of the page. The button stye and text can be changed in the site settings. If this is not visible or says Leave A Message then your WhosOn Client user is not online or the current time is outside the default Opening Hours defined for the site. Ensure you have logged into the WhosOn Client using a regular user (not the System Administrator) and that your status is online.
Click the Click To Chat button to start a chat:
The Chat Window will show the Opening Message and Pre-Chat Survey. These can be configured in the Site Settings. The Logo displayed at the top of the chat window can also be changed.
Enter a Name and Company Name and click the Start Chat button.
Your WhosOn Client will show a notification that a new chat request has been made.
In the WhosOn Client select the Chats tab, then select the chat request. The Chat Window will be shown in the Client. You can then send messages back and forth:
This test will confirm that the Chat Window is operational.
Now that the chat is up and running on your server, you can use the Client to make changes to the chat window and test the results yourself without it being publicly available. Remember that for any changes to take effect any chats in progress should be closed and any test pages you have open should be refreshed.
Prerequisites
The computer running the WhosOn Server needs to be publicly accessible on port 443 if you want to take chat requests from visitors on a public facing website (this does not apply if you only want to use WhosOn on an internal websites). More specifically - the WhosOn Gateway needs to be publicly accessible. The WhosOn Server service itself does not.
You will need to obtain a public DNS name for your WhosOn Server (eg: chat.mycompany.com). You need to create a DNS 'A' record that points to the public IP address of your WhosOn Server.
Once the DNS name is registered you must obtain an SSL Certificate with the Common Name matching the DNS name.
Public Ports
By default, the only ports that need to be public are 80 and 443. These are the standard ports for HTTP and HTTPS traffic. If you will only be using WhosOn on secure (HTTPS) websites, then you will not need port 80.
You will need to configure any external firewall and port forwarding rules.
External Chat Setup
Once you are happy with how the chat works internally, you will be able to configure the chat to be publicly accessible.
Using the WhosOn Client, login again with your System Administrator user. Select Settings: Server Settings.
Select the Public Address tab:
1. SSL Certificate
Click the Select Certificate button to select the SSL Certificate. You can either select a certificate from your certificate store, or select a PFX file. The SSL certificate must match the public DNS name.
2. Public DNS Name
In the Public DNS name entry, enter your public DNS name that resolves to your WhosOn Server (eg: chat.mycompany.com). Now click the Set Public Address button.
Important: You must click the Set Public Address button to apply any change made to the Public DNS entry.
The 'Chat URL' will then change to https://{yourexternaldns}/chat/
Click Save And Close.
Adding The Tracking Code
You now need to add the WhosOn Tracking code snippet to all pages on your website. To obtain the tracking code, select Settings : Sites - select your site, and click the Tracking Code tab:
Click the Copy To Clipboard button to copy the tracking code to your clipboard.
Sample Tracking Code:
<!-- Embedded WhosOn Start -->
<script type='text/javascript' src='https://chat.mycompany.com/include.js?domain=www.mycompany.com'</script>
<script type='text/javascript'>
if(sWOTrackPage)sWOTrackPage();
</script>
<!-- Embedded WhosOn End -->
The src parameter will be https://{whoson server external dns}/include.js?domain={domain name of site in WhosOn}
The tracking code tracks visitors in real time, and also displays the 'Click To Chat' button. Visitors can click this button to start a chat session.
Paste the copy just before the closing </body> tag (or place it in any static footer).
Important: Ensure you have set the WhosOn External DNS before adding the tracking code to your website pages.
Going Live
Now that your server is prepared, there are only a few steps to get the chat on your website. Setup all additional user accounts that you need (Settings: Users) and setup any additional monitored sites (Settings: Sites).
All users who will be using the WhosOn Client to take chats should download and install the WhosOn Client on their computers. The WhosOn Client installer can be downloaded here. Users will log in with the server DNS, the authentication string and the user account details.
Once your server is running and users are logged in, the tracking code is all that is needed for visitors to chat. Placing the tracking code on your web page will begin tracking website visitors, as well as dynamically displaying a chat button when your users are online. The properties of the chat button can be changed in the Client.
Checking For Server Updates
The WhosOn Server will periodically check for updates. When a server update is available, the WhosOn Client will show a notification when you login as the System Administrator. To manually check for updates, select the Settings tab, then select Server then Check For Updates. This can only be done when running the WhosOn Client on the WhosOn Server computer itself.
During an update, the WhosOn Server services will be automatically stopped and then restarted once the update is complete.
Server Settings
To configure WhosOn Server settings, login to the WhosOn Client using your System Administrator username and password. Select the Settings tab, then select Server then Server Settings.
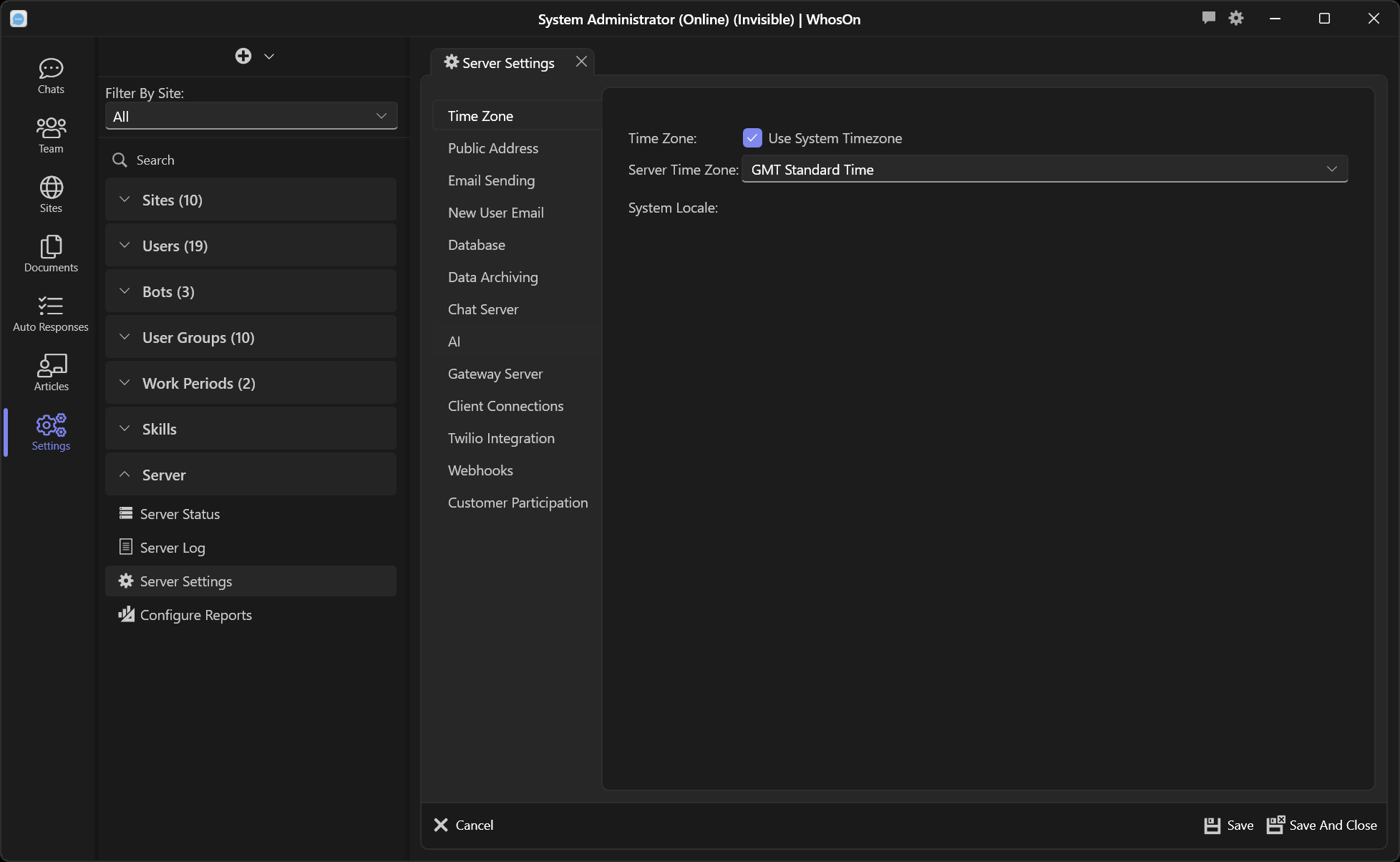
Time Zone
Used to set the time zone that your server is running in.
Enable the Use Default Timezone option to use the time zone defined by the operating system. This option is enabled by default.
Alternatively, select a time zone from the Server Time Zone list.
Public Address
SSL Certificate
Click the Select Certificate button to select the SSL Certificate to assign to WhosOn. The SSL Certificate can be selected from the certificate store on the computer, or you can select a PFX file. The SSL Certificate domain must match the public DNS name (set below).
The SSL certificate is used by the WhosOn Gateway when the visitor tracking code is used on secure sites. It is also used by the WhosOn Server for client communications.
The WhosOn Server will create a self-signed certificate when it is first run. This is sufficient to ensure secure communication, however a trusted certificate should be assigned before going live.
Public DNS Name
This entry is used to set the WhosOn Server public address. The public address is used to set your public chat URL and public visitor tracking URL. This must be set to a public DNS name that resolves to the public IP address assigned to your server computer. This must be set before any tracking code is embedded into your web pages. The SSL certificate assigned to your WhosOn Server must match this DNS name.
Email Sending
These settings control how WhosOn sends outgoing emails.
You can send emails via:
- SendGrid (Recommended)
- Smart Host (An external SMTP Server)
Via SendGrid
You can use SendGrid to send outgoing emails. You must create a SendGrid account and specify your SendGrid API Key. SendGrid provides a reliable and fast option for sending outgoing emails. See: https://www.sendgrid.com.
Via Smart Host (SMTP)
You can use an external mail server to send outgoing emails. Specify the Outgoing SMTP Server IP address or DNS name, Port, Username & Password. Click the Outgoing SMTP Security option if your mail server requires STARTTLS or SSL specifically, or leave as 'Auto'. You can also use this option to send via cloud hosted email providers that provide an SMTP option (such as Office 365, Amazon SES).
Using Office 365 To Send Outgoing Emails
To use Office 365 set the Send Emails Via option to Via Smart Host (SMTP) and set the SMTP settings to:
- Outgoing SMTP Server: smtp.office365.com
- Outgoing SMTP Security: STARTTLS
- Outgoing SMTP Port: 587
- Username: Your Office 365 Address (e.g. example@yourdomain.com)
- Password: Your Office 365 password (or App Password)
You may need to create an 'App Password' to use Office 365 SMTP and use this instead of your regular user password.
If using Office 365 SMTP the 'from' address of your outgoing emails must be one of your email addresses assigned to the Office 365 account being used. Emails sent will show in the Office 365 Sent Items folder for the user.
Other Email Settings
The Default Subject Line, Default From Address can be set. The Default To Address entry will be used if no email address is defined on a monitored site or user.
Enable the Allow Reply To Address To Use Site Email option if you want the 'reply-to' header on outgoing emails to use the email address assigned to the monitored site. Otherwise the Default From Address will be used.
Click the Send Test Email button to verify the outgoing email settings.
New User Email
When an administrator creates a new user or resets a user password, the WhosOn Server will send the user a 'welcome email'. This email will contain the user's connection details and temporary password. You can change the text shown in the email by editing the Template.
The template text must contain the following %variable% replacements (these will be replaced when the email is sent):
- %Contact% : The user's name.
- %Domain% : The domain name of the monitored site.
- %UserName% : The username.
- %Password% : The temporary password generated when the new user was created. The user must change this when they login for the first time.
- %Server% : The server address.
- %AuthString% : The authentication string that the user must enter when logging in.
Database
This tab shows the current WhosOn Server database details. The database type and connection string is shown.
Click the Configure Database button to re-configure the database. This allows you to switch to using a different database. You should not do this whilst the server has active chat sessions or user connections.
Click the Import WhosOn 2016/2019 button to import settings and chat data from a previous WhosOn 2016 or 2019 database. See: Upgrading From WhosOn 2016/2019.
Enable the Anonymize IP Addresses Stored In The Database option if you do not want the WhosOn Server to store visitors actual IP addresses in the database. This can be used if your local regulations do not allow IP addresses to be stored.
Enable the Disable Daily Database Maintenance option to disable the periodic database clean up and delete operations. This should only be enabled if you are deleting old data from the WhosOn database via some external function.
The Run Database Maintenance entry is used to set the time of day when the WhosOn Server will automatically delete old data from the database. This defaults to 22:00 and 04:00. You should specify times when the database is available and not running other maintenance routines or backups.
Against each of your monitored sites you can define the data deletion policy. This defines the number of days that visitor and chat data is retained in the main database. See: Site Settings: General: Data Retention.
Data Archiving
This tab is used to configure the server-wide database archiving features. Archiving can also be defined on a monitored site-by-site basis. If archiving settings are defined at the server level then all monitored sites will inherit these settings unless specific sites have their own archiving settings.
The WhosOn Server can copy visitor and chat data to a separate archive database. This ensures all chat data is retained even when old chat and visitor data is removed from the WhosOn Database. This improves performance by keeping the main database small. Many of the reports included with WhosOn use the archive database, this ensures any long running reports do not negatively impact the main database during day to day operations. You can access the archive database outside of WhosOn if you want to create your own external reports.
When you installed WhosOn and created the database during the first-run setup an archive database was also created. You therefore only need to change these settings if you wish to change the archive database later.
You can switch off archiving by disabling the Enable Archive Database option.
By default only completed chats are archived. Each archived chat contains full details of the chat, including pre/post chat survey values, visitor data and chat lines.
Visitors that do not start chats are not archived unless the Include Visit Data option is enabled. If this option is enabled then a separate 'Visits' table is used in the archive. This will include all tracked visitors, regardless of if the visitor chatted or not.
By default the WhosOn Server will archive completed chat sessions every 30 minutes. You can change this in the Archive Every (mins) entry. Reducing this will cause the archive database to be update more often.
Click the Configure button to re-configure the archive database. This allows you to change the type (SQL Server, MySQL, PostgreSQL or SQLite) and connection details of the archive database. The archive database can be a different database type than the main WhosOn database if required.
MongoDB Archiving
Enable the Archive To MongoDB option if you want to also archive to a separate MongoDB instance. You must enter the MongoDB Connection String. Click the Test button against the MongoDB Connection String entry to verify the MongoDB connection.
External Archiving
In addition to archiving to a separate database and/or MongoDB, you can also save completed chat data to an external webhook or to local files.
Enable the Archive Chats To External URL or Local File Path option to enable external archiving. Enter the Post Chat JSON To URL if you want WhosOn to HTTP Post chat JSON data to an external webhook. Enter the Save Chat JSON To Path if you want to save chat JSON files to an external file path.
When a chat is archived the WhosOn Server will post or save JSON data containing the complete chat to the URL or file path.
Click the View Sample Json button to view a sample of a single chat JSON data.
Chat Server
This tab is used to configure the chat server features. WhosOn uses a secure web socket connection to communicate with the Chat Window via the WhosOn Gateway. The Chat Window is the public facing web chat window that is shown when visitors start a chat session. It is served via the WhosOn Gateway.
The Chat Internal Web Socket Port entry is used to define the port number that the WhosOn Server uses to communicate with the chat window via the Gateway proxy (using a secure websocket connection). This is an internal port so does not need to be open on any public firewall. Normally you should not change this port. The only time you would need to change the port is when another application running on the same computer is already using it.
The Chat URL entry defines the public URL for the Chat Window. This is automatically changed when you set the public DNS name of your WhosOn Server using the Public Address tab on the server settings.
The Default Message Sent To Visitor On Chat Start entry is used to define the default text that is sent to the Chat Window when a new chat is started. This can be overridden on each monitored site. The text defaults to:
Please wait. An operator will be with you shortly.
The Default Message Sent To Visitor When Busy entry is used to define the default text that is sent to the Chat Window when a new chat is started, but no users (agents) are available or all users are busy. This can be overridden on each monitored site. The text defaults to:
No operators are available at this time. Operators may only be available during office hours. The time is currently %Time%..
See the Administrator Guide for a list of %variables% that can be used in chat messages.
The Global Inactivity Timeout entry is used to define the number of minutes that inactive chat sessions are terminated. This defaults to 30 minutes. You can also define inactivity auto-close settings on a per-site basis. The server setting should be higher than any site-specific auto-close settings.
The Release Blocked IPs After entry is used to define the number of minutes after which blocked IP addresses will be released. Users can block a visitor IP addresses during chat sessions (for example, if the visitor is abusive). Chats from the same IP will then be prevented from starting new chats until the number of minutes specified has elapsed.
The Work Period Grace entry is used to set the default grace minutes for Work Period finish times. This is used in chat routing. When a chat is routed to available users, priority will be given to users who are not about to finish their work period (within the grace minutes). Default is 3. Specify zero for no grace minutes.
The Max Concurrent Chats entry is used to define the maximum number of concurrent chats the WhosOn Server will allow from a single IP address. This can be used to prevent DOS attacks where a rogue entity attempts to start multiple chat sessions from the same host. This entry defaults to 50.
The Default Language entry is used to define the default language used by the Chat Window. Select the language from the list. WhosOn contains text strings for most common languages. The Chat Window labels will show for the selected language. Note: This affects the default language for the chat window text labels. It does not prevent a visitor chatting in a different language. The Chat Window itself will detect the language from the visitors browser and change the labels accordingly. This entry is only used where the language cannot be detected from the browser.
The Custom Profanity Words entry is used to add or remove words to the built-in profanity words list. WhosOn includes a default list of English profanity words. You can add additional words here, or remove a word from the built-in list by preceding a word with a ''-''. WhosOn can filter profanity words from chat messages. Profanity filtering is enabled for each Site in the Site Properties: In Chat - Text Rules.
The Enable Chat Server option is used to enable or disable the WhosOn Chat Server. If this option is disabled, the WhosOn Server will reject all chat requests.
AI
This tab is used to define the server-wide AI settings. AI settings can also be defined on a monitored site-by-site basis. If AI settings are defined at the server level then all monitored sites will inherit these settings unless specific sites have their own AI settings.
WhosOn can use ChatGPT, Azure OpenAI, Grok, OptimaGPT or ThinkAutomation to provide AI features. These include AI powered 'bots' that can take and respond to chat requests, operator AI assist, chat summarization, chat sentiment analysis and real-time chat translation.
Enable the Enable AI Features option to enable AI.
AI Server Type
You must then choose the AI Server type. From the AI Server Type list select one of:
- OpenAI ChatGPT
- Azure OpenAI
- Parker Software OptimaGPT Local AI Server
- Parker Software ThinkAutomation
- xAI Grok
The choice of AI Server type will depend on your requirements.
OpenAI ChatGPT
Choose 'OpenAI ChatGPT' to use ChatGPT. For this option you must then provide your own OpenAI API Key and select the OpenAI Model. You must first create an account with OpenAI. To create an OpenAI account, go to OpenAI and click the Get Started link to create an account. On your account page select API Keys and generate a new secret key. Make a note of this key as it is only displayed once. This is your OpenAI API Key.
Azure OpenAI
Choose 'Azure OpenAI' to use a an Azure OpenAI deployment endpoint. You must setup your Azure OpenAI deployments in your Azure portal first.
- Create an Azure OpenAI resource in your Azure portal.
- Click the Explore Azure AU Foundry portal button.
- Click the Deployments option.
- Select the + Deploy model drop down and select Deploy base model or Deploy fine-tuned model.
- For the base model, we recommend gpt-4.1-mini. Once the model is deployed the Endpoint and Key will be shown. Paste the endpoint into the Azure Deployment Endpoint entry and the key into the Azure OpenAI API Key entry.
- Now create a deployment for Embeddings. Click the + Deploy model drop down again and select Deploy base model. Select text-embedding-3-small. Paste the Azure Deployment Endpoint into the Azure Deployment Embeddings Endpoint entry.
OptimaGPT
Choose 'Parker Software OptimaGPT Local AI Server' if you want to use a local AI server. The benefit of a local AI server is that no chat data is sent to a third party and all AI processing remains local and private. For this option you must provide the OptimaGPT Address (this is the IP address or computer name running the local OptimaGPT server), OptimaGPT API Key and OptimaGPT Model.
ThinkAutomation
Choose 'Parker Software ThinkAutomation' if you are running ThinkAutomation locally. ThinkAutomation can then be configured to respond to AI requests. ThinkAutomation provides more advanced AI processing features, and the ability to lookup context from local databases, documents and API calls. See: ThinkAutomation.
For this option you must provide the ThinkAutomation Message Source URL (obtained via the ThinkAutomation Studio).
WhosOn will then send the following JSON block to ThinkAutomation for each visitor chat message:
{
"ConversationId": "68efbd85c937df0bae903f46",
"SystemPrompt": "Use the provided articles delimited by triple quotes to answer questions. If the answer cannot be found in the articles, write \"Sorry, I don't know how to help with that.\" only. You can include emojis in your response. Do not start your response with \"According To the articles..\" or \"According To the information I have..\" or similar.",
"Prompt": "hello",
"Context": "\"\"\"Your name is Test Bot. You are a customer services representative answering chat messages about www.test.com. Given the provided articles from the www.test.com documentation, answer the user's question using only that information. \r\nMy name is Thomas.\"\"\"\r\n\r\n\"\"\"Saying hello\r\nIf the user is just saying hello, hi or good morning, or some similar greeting and has not said anything else, then respond with a friendly greeting message offering to help with an emoji.\"\"\"\r\n",
"SiteKey": "1412",
"SiteDomain": "www.test.com",
"SiteEmail": "",
"OperatorUserName": "TestBot",
"OperatorName": "Test Bot",
"OperatorEmail": "testbot@parkersoft.co.uk",
"Department": "",
"Skills": "",
"VisitorName": "Thomas",
"VisitorEmail": "",
"VisitorIP": "127.0.0.1",
"VisitorGeoIPCountry": "Local",
"VisitorGeoIPCity": "Home",
"LocalTime": "2025-10-15 15:28:27"
}
The ConversationId is the current chat id. The Prompt will contain the visitor chat message. The Context will contain the current context added (including any relevant articles added by WhosOn).
Your automation workflow in ThinkAutomation should extract the Prompt and perform any AI operations. The return value from the Automation will be sent back to the chat as the bot response.
Prompt Text
Regardless of the AI Server Type you can then define the default prompt text:
Chat Context
The Chat Context entry is the default context used for chat bot requests. This text defaults to:
Your name is %OperatorName%. You are a customer services representative
answering chat messages about %SiteName%. My name is %VisitorName%. Given
the provided articles from the %SiteName% documentation, answer the user's
question using only that information.
The %variables% will be replaced at runtime. See: Variables
When bots respond to chat requests the WhosOn Server will also include context from your Articles store. Articles are curated using the WhosOn Client Articles tab. You can add multiple articles covering all the knowledge that you want your bots to have available.
When a chat message is received by a bot, the WhosOn Server will search the article store for the most relevant articles relating to the chat message. These will automatically be included in the context sent to the AI server.
The Include Top entry defines the maximum number of most relevant articles that are included.
The Threshold entry is used to define the search threshold. This is between 0.2 and 0.9.
Chat System Prompt
In addition to Chat Context, the WhosOn Server will also include a system prompt when making AI requests for bots. This text defaults to:
Use the provided articles delimited by triple quotes to answer questions. If
the answer cannot be found in the articles, write "%CannotHelpMessage%" only.
You can include emojis in your response.
In the Cannot Help Message entry, enter the text that should be returned if the AI server cannot help find an answer within he context it is given. This defaults to Sorry, I don't know how to help with that.
You can change the Chat Context and Chat System Prompt to change how the AI responds. For example, changing the Chat Context to:
Your name is %OperatorName%. You are a very enthusiastic representative
answering chat messages about %SiteName%. My name is %VisitorName%. Given
the provided articles from the %SiteName% documentation, answer the user's
question using only that information.
Will make the AI respond in a more enthusiastic manner.
Sentiment And Summarize
The WhosOn Server can use AI to summarize and sentiment analyze chats once they have completed.
The summary of the chat and sentiment score is then saved to the database for reporting, and can be viewed against old chats using the Client.
The Sentiment & Summarize entry is used to define the AI prompt text used for this operation. This should not normally need to change.
Enable the Use AI To Summarize And Sentiment Score Completed Chats to enable this feature. Completed chats will then be given a sentiment score between 1 and 100, where 100 is the most positive.
Translation
The WhosOn Server can use AI to translate chat messages in real time. This allows users (agents) to chat to visitors in a different language.
The Translation entry is used to define the AI prompt text used for translation. This should not normally need to change.
Enable the Use AI For Translation option to enable this feature.
Note: You will also need to enable real-time chat translation on each monitored site.
Gateway Server
This tab is used to define the WhosOn Gateway server settings.
The WhosOn Gateway is a separate Windows Service that runs alongside the WhosOn Server. The Gateway is a self-contained web server. It acts as a secure tunnel between web page tracking and chat requests and the WhosOn Server. It receives page tracking requests from your web pages (after you have inserted the tracking code snippet). It then sends these requests to the WhosOn Server allowing the WhosOn Server to show live visitor information for each of your monitored sites. It also serves the chat window files. The communication between the WhosOn Server and the Gateway server is local.
The Gateway also serves the chat window pages.
The HTTPS Port entry is the port number that the Gateway receives page tracking events from the tracking code when used on secure (https) served web pages. This defaults to 443.
The HTTP Port entry is the port number for none-secure pages. This defaults to 80.
The Bind To Interface entry is used to bind the Gateway HTTPS and HTTP listeners to a specific IP address.
The External Address entry would normally default to the Public DNS Name entry specified on the server settings Public Address tab. The External Address entry should only be changed if your WhosOn Server has multiple IP addresses or you are running the WhosOn Gateway Server on a separate computer.
Enable the Client Proxy option if you want to allow WhosOn Client users to connect via the WhosOn Gateway. Clients will then connect using port 443 instead of the default client port.
Enable the Running Remote option if you have configured the WhosOn Gateway to run on a separate machine. The WhosOn Server will then not attempt to auto-start the local Gateway service.
Content Security Policy
The Chat Window CSP entry defines the default Content-Security-Policy header that is included with all chat window requests. This is a security measure that prevents XSS, data injection, code execution attacks and clickjacking. The %CSPDomain% variable will be replaced at request time with the CSP Domain specified on the site properties.
The Chat Window CSP entry should not be changed, unless there is a specific reason to do so.
Visitor Tracking
This tab is used to define settings for real time visitor tracking.
The WhosOn Server can track all visitors on your websites in real time. Live visitor information is displayed in the WhosOn Client - Site - Active Visitors tab.
Enable the Lookup Geolocation Data From Visitor IP Addresses option if you want WhosOn to lookup country, region, city and organization/ISP data for visitor IP addresses. This option is enabled by default. The geolocation information will then be shown against visitors in the WhosOn Client. WhosOn includes a database of IP addresses to geolocation data. This database is updated regularly. WhosOn server updates will include the latest geolocation database.
Enable the Detect Proxy/VPN IP Addresses to enable proxy server/VPN detection. Visitor IP addresses will be checked against a list of known proxy/VPN IP address ranges. If a visitor IP address is included in the list then the visitor will be flagged as using a proxy. An icon will show in the WhosOn Client during chat sessions.
Enable the Perform Reverse DNS Lookups When Visitors Arrive entry if you want WhosOn to find the DNS name for visitor IP addresses. This option is enabled by default.
Enable the Use System DNS Server to use the DNS server defined by the operating system to perform reverse DNS lookups. If this entry is disabled then you can specific the IP address of an external DNS server.
Client Connections
This tab is used to define settings for WhosOn Client connections.
The WhosOn Client is used by users within your organization to take chat requests, to view site visitor information and by administrators to configure site and server settings. The WhosOn Server supports up to 500 connected clients (the maximum will depend on your license). The Client can be run on any computer that can connect to the WhosOn Server.
Clients communicate with the WhosOn Server using a secure web socket connection.
The Client Port entry is used to define the client web socket port. This defaults to 8013 and should not be changed unless there is a specific reason to do so. If this is changed then Clients will need to specify the port when they connect.
The Bind To Interface entry is used to bind the client web socket listener to a specific IP address. If your WhosOn computer as multiple public IP addresses then you can select a specific IP. This defaults to 'All'.
The Authentication String entry is used to set a additional authentication text that Clients must specific when they login. Clients will need their username, password AND authentication string. This entry defaults to the computer name running the WhosOn Server. You should change it before setting up users.
The Minimum Password Length entry is used to define the minimum number of characters allowed for user passwords. Default is 8.
Client Blacklist/Whitelist
If the Auto Blacklist option is enabled, then the WhosOn Server will blacklist any client connection that uses an invalid username/password. The Blacklist After Failed Logins entry defines the number of failed attempts after which the IP is blacklisted. The Seconds Between Attempts entry defines the number of seconds between invalid connections. If this is set at 20 for example, and the second invalid login attempt from the same IP is received after 30 seconds, then it wont be considered for the blacklist. The Release After (Mins) entry defines how long IP's will remain in the blacklist.
In the Whitelist IP Addresses entry you can specify a comma separated list of IP addresses that will never be blacklisted. This defaults to 127.0.0.1 so that the Client running on the WhosOn Server machine will never be blacklisted.
In the Permanent Blacklist entry you can specify a comma separated list of permanently blacklisted IP addresses.
Other Client Options
Enable the Allow Client Users To Change Passwords entry if you want to allow client users to change their own passwords. Users of the WhosOn Client can select the Change Password tab in their client preferences if this option is enabled.
Enable the Prevent Client Users From Saving Passwords option if you require client users to always have to enter their password when logging in. If this option is not enabled then Client users can enable the 'Keep Me Signed In' option. Their password then will then be securely stored and used automatically on their next login.
Enable the Prevent Client Users From Copying Chat Window Text option if you want to disable copy/paste of chat text during chat sessions.
Enable the Hide Visitor Traffic From Client Users if you do not want client users to see live visitor traffic. Note: This setting affects all client users. Individual user rights can be configured to hide visitor traffic.
Enable the Always Store User-To-User Chats option if you want the WhosOn Server to always store user-to-user chat data in the database. Note: This setting enables storage for all users. Individual user rights can be configured for user-to-user chat storage.
Enable the Show Message In Client When A Client Update Is Available option if you want to allow client users to be able to update the WhosOn Client application when a public update is available. If this option is disabled, then Client users will only receive an update available notification when your server is updated.
Azure AD Integration
This tab is used to define settings for Azure Active Directory (Entra Id) integration. Once Azure AD integration is enabled, client users must login with their AD credentials. Azure AD integration is enabled on a server-wide basis therefore can only be enabled for WhosOn Dedicated or On-Premises (Installable) customers.
Once enabled, you will no longer need to supply passwords when creating/updating WhosOn Users, however a WhosOn User must still exist for each AD user that requires access to the WhosOn Client. WhosOn users usernames must match the usernames used in AD.
Once a client user has authenticated using the WhosOn Client - the user token is stored securely in Windows Credentials Manager. The authentication is handled by Azure and no passwords are accessible by WhosOn. The user will not need to supply their password again until their token expires (or the AD password is changed).
Note: The System Administrator user must always login using the WhosOn System Administrator username/password.
Create Azure App Registration
Before AD Integration can be used, you must create an App Registration in your Azure portal.
- Login to your Azure portal and select 'App Registrations'.
- Click 'New Registration'.
- Give it a name (for example 'WhosOn Client Logins').
- In the Redirect URI entry, select Public client/native and enter
http://localhost:3017/for the URL.
For example:
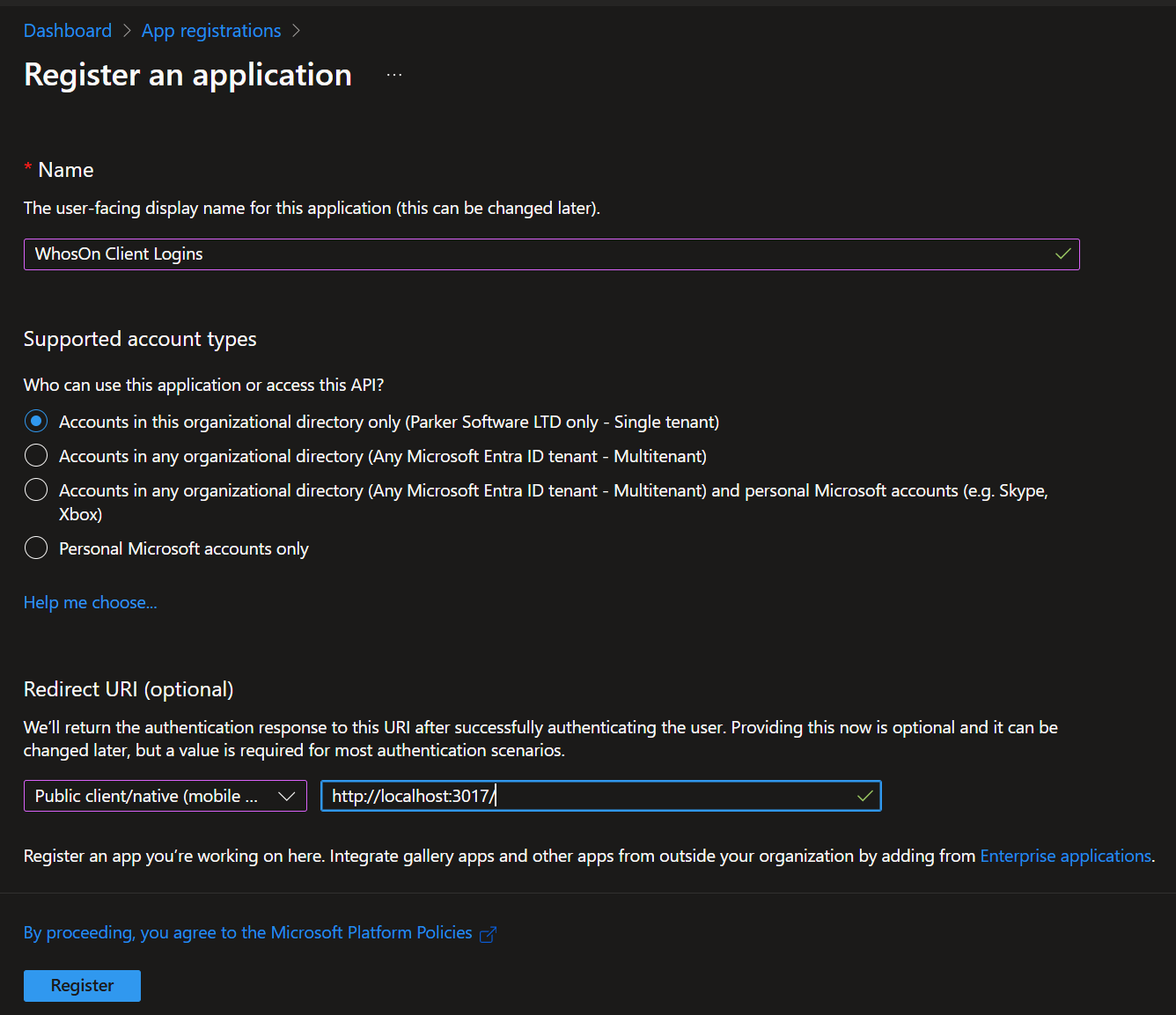
Click the Register button.
The Client ID and Tenant ID must be entered in the WhosOn Server settings, along with your AD domain name.
Click the Verify Button in the WhosOn Server settings to verify.
Note: The WhosOn Server verifies user tokens against Azure AD on user login. Therefore the WhosOn Server requires outbound Internet access.
Twilio Integration
This tab is used to define settings for WhosOn Server Twilio integration. Twilio settings can also be defined on a monitored site-by-site basis. If Twilio settings are defined at the server level then all monitored sites will inherit these settings unless specific sites have their own Twilio settings.
Twilio is a cloud-based telephony provider. See: https://www.twilio.com for more information.
The WhosOn Server can send SMS messages and make telephone calls when a chatting visitor requests a callback. For this to work you need to create a Twilio Account. Once you have created an account, login and select Dashboard. Select Show API Credentials - this will display the Account SID and Account Token. Enter these into Twilio Account SID and Twilio Auth Token entries. Click the Verify button to check.
Webhooks
This tab is used to define settings for custom outgoing webhooks. Webhook settings can also be defined on a monitored site-by-site basis. If Webhook settings are defined at the server level then all monitored sites will inherit these settings unless specific sites have their own Webhook settings.
The WhosOn Server can call external webhooks on chat events. These webhooks can be used to perform custom chat routing, external data updates and other functions.
Enable the Enable Webhooks option to enable and enter the Webhook URL.
The WhosOn Server will make a HTTP post to the URL with JSON data on the following events:
- Webhook On Chat Start
- Webhook On Chat End
- Webhook On Chat Line
- Webhook On Chat Transfer
Click the View Sample buttons to view a sample Json document sent with each webhook event.
The webhook can optionally return JSON data which can be used to alter some of the events (eg: To prevent a chat start based on custom conditions).
Use With ThinkAutomation
Webhooks can be used alongside ThinkAutomation. ThinkAutomation is Parker Software's business process automation solution. ThinkAutomation can receive the webhooks which will trigger an automation workflow. The automation can be configured to update external databases, CRM systems, documents and more.
Customer Participation
This tab is used to define settings automatic server update notifications.
Enable the Automatically Check For Updates option if you want your WhosOn Server to check for new versions periodically. WhosOn will check every few days for any server updates. If an update is available, a message will show in the WhosOn Client (for the System Administrator user only).
If the Include Pre-Release Updates option is enabled then the automatic updates check will also include pre-release builds. The WhosOn Support team may ask you to enable this should an urgent update be required.
If the Send Usage Data option is enabled, WhosOn will periodically send usage data to Parker Software to help us improve the product. No personal information or chat data is sent.
Configure Reports
Users of the WhosOn Client can view various reports and charts for summary, chats and visit data. Some reports are built-in (such as the today 'Summary', Previous Visits, Previous Chats). The Reports tab shown on each site contains a collection of other reports and charts. A pre-defined list of reports is included with WhosOn. These can be edited and you can add custom reports. You can also enable automated Export of any of your reports via Site Properties.
Only users with the Can View Reports user right are allowed to view reports.
Select the Settings tab, then select Server then Configure Reports.
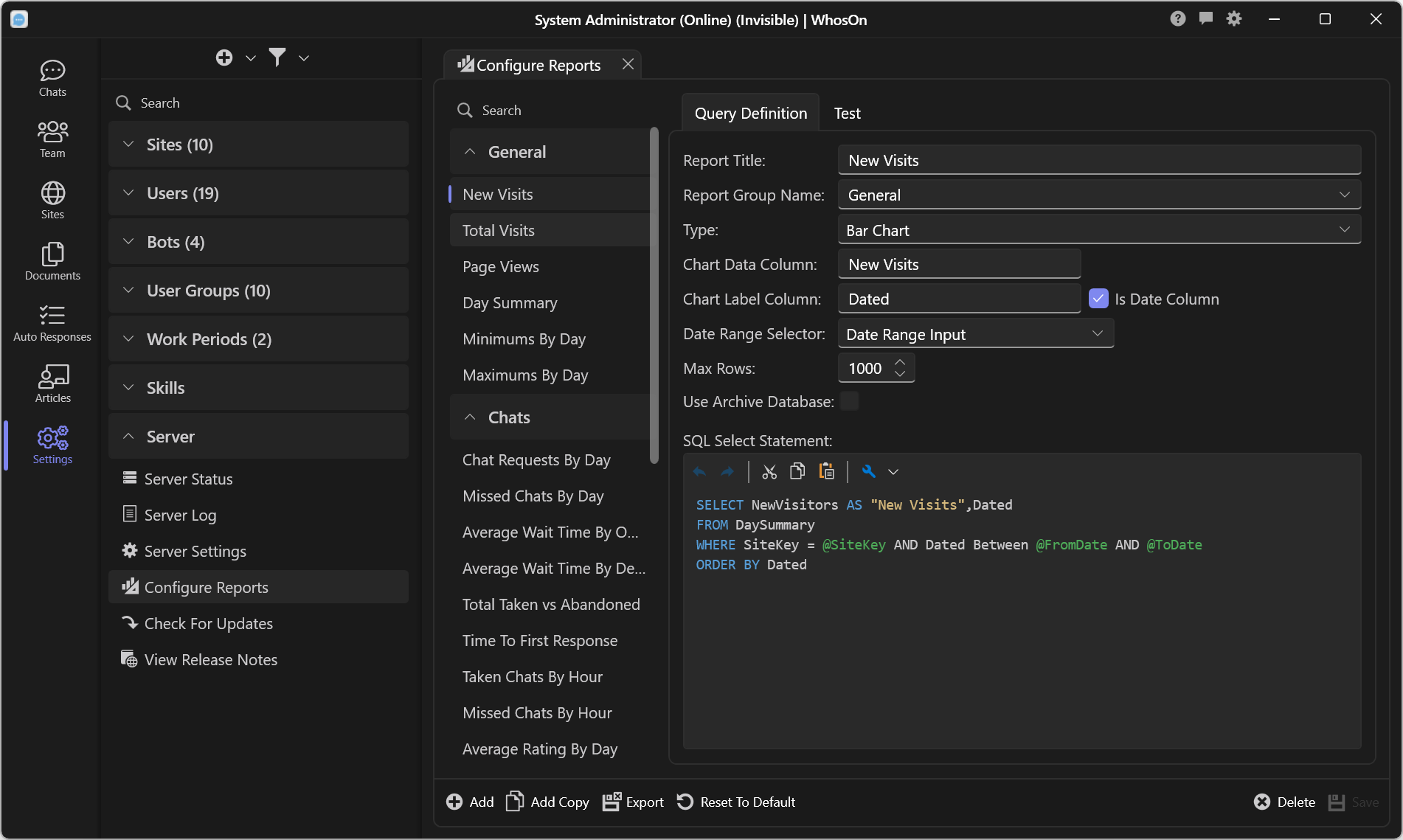
To edit a report, select a report from the list. To add a report, click the Add button.
Provide a Report Title and Report Group Name. Reports are shown in groups in the reports view. Select an existing group to add/save the report in that group.
All reports have the option of being filtered by date. From the Date Range Selector list, select:
- None : Query is not based on dates.
- Date Range Input : The user can select a from and to date when running the report.
- Single Date Input : The user can select a single date when running the report.
- Date Range : Select one of the pre-defined date ranges (Current Date, Previous Date, Current Week, Previous Week, Current Month, Previous Month )
The Type can be Tabular Report, Single Value or a chart (such as Bar Chart, Pie Chart).
Tabular Reports
Tabular reports can return multiple columns from a SQL Select statement.
Single Value
Single value reports return a single column value from a SQL Select statement.
Charts
Charts reports should return two column values from a SQL Select statement. One for the 'data' (the value that will be charted) and one for the 'label' (the value shown in the chart axis labels against each data point). You must supply the database column names for the Data and Label. These much match one of the column names returned by the SQL Select Statement. If the label column is a date, then enable the Is Date Column option.
SQL Select Statement
You must the provide a SQL Select statement that will be executed when a user views the report. All reports are executed against one of your monitored sites. The SQL statement must include the @SiteKey parameter. If the report allows a date range then it must include the @FromDate and @ToDate parameters.
For example, the New Visits bar chart query is:
SELECT NewVisitors AS "New Visits",Dated
FROM DaySummary
WHERE SiteKey = @SiteKey AND Dated BETWEEN @FromDate AND @ToDate
ORDER BY Dated
The SQL returns two columns 'New Visits' and Dated. The report is filtered by site and date range.
Database Specific Queries
WhosOn can use SQLite, PostgreSQL, MySQL or SQL Server for its database. Some SQL queries will be different for each database type. The SQL Select statement can contain database specific blocks using {if} and {endif} markers. For example, the Taken Chats By Hour report requires different SQL depending on the database type:
{if SQLite}
SELECT COUNT(*) AS Total,
strftime("%H",StartTime) AS "Hour"
FROM Chats
WHERE SiteKey = @SiteKey AND StartTime BETWEEN @FromDate AND @ToDate AND Missed = False
GROUP BY strftime("%H",StartTime)
ORDER BY strftime("%H",StartTime)
{endif}
{if PostgreSQL}
SELECT COUNT(*) AS Total,
EXTRACT("hour" FROM StartTime) AS "Hour"
FROM Chats
WHERE SiteKey = @SiteKey AND StartTime BETWEEN @FromDate AND @ToDate AND Missed = False
GROUP BY EXTRACT("hour" FROM StartTime)
ORDER BY EXTRACT("hour" FROM StartTime)
{endif}
{if MySQL}
SELECT COUNT(*) AS Total,
HOUR(StartTime) AS "Hour"
FROM Chats
WHERE SiteKey = @SiteKey AND StartTime BETWEEN @FromDate AND @ToDate AND Missed = False
GROUP BY HOUR(StartTime)
ORDER BY HOUR(StartTime)
{endif}
{if SQL Server}
SELECT COUNT(*) AS Total,
DATEPART(hh,StartTime) AS "Hour"
FROM Chats
WHERE SiteKey = @SiteKey AND StartTime BETWEEN @FromDate AND @ToDate AND Missed = 0
GROUP BY DATEPART(hh,StartTime)
ORDER BY DATEPART(hh,StartTime)
{endif}
For SQLite databases, the SQL between the {if SQLite} and {endif} will be executed.
If you are creating your own custom reports and you will always use the same database type, then you do not need to create separate SQL statement for each type. Simply provide the SQL for your database type without any {if} blocks.
Reporting From The Archive Database
For many reports, it is more suitable to use the Archive Database rather than the current database. The WhosOn Server maintains the Archive Database automatically, see: Data Archiving. Enable he Archive Database to execute the query against the archive instead of the current.
You should use the Archive Database for reporting where possible - since queries against this database will not negatively effect the performance of the WhosOn server's day-to-day operations.
Performance Considerations
Database
The WhosOn Server can use the built-in SQLite database, or an external PostgreSQL, SQL Server or MySQL database.
It is recommended to use an external database if any of your WhosOn monitored sites will have more than 100 chats per day, or more than 1000 visitors per day.
Use a local (installed on the same computer as WhosOn) PostgreSQL (recommended), SQL Server or MySQL for best performance. The built-in SQLite database may give better performance than a remote SQL Server database (depending on your configuration and existing database load).
If you use a shared remote database server for your WhosOn database then you should ensure that this database is available at all times.
The built-in SQLite database will provide adequate performance and requires no external database. The WhosOn computer will use less memory overall compared to a locally installed external database.
Visitor Tracking
The following live visitor tracking options will improve overall performance and database usage. They are listed in the order of performance gain (least first):
1: Focus On Chats
If you do not require some chat operators to see the Active Visitors list in their WhosOn Client you should disable the Can View Live Visitors user right for each user. This prevents visitor events from being sent to Client users and will improve performance of both the Clients and WhosOn Server.
2: Disable Visit History Database Storage
If you do not need to view historical website visit lists but still want client users to view Active Visitors, you should disable the Store Site Visit History option on the Site Properties: Data Retention tab. This will not affect chat sessions. Chatting visitor visit sessions are always saved in the database regardless of this setting. This will improve performance of the WhosOn Server and reduce your database usage.
3: Disable Visitor Tracking
If you do not need to track live visitor activity on your website at all, you should disable the Visitor Tracking Enabled option on the Site Properties: Visitor Tracking tab. This does not affect the 'click to chat' button on your website or prevent visitors from starting chat sessions. Chatting visitor visit sessions are still tracked regardless of this setting. This will significantly improve the performance of the WhosOn Server and reduce database usage.
For very busy websites the benefit of the Active Visitors becomes less useful and the focus moves to 'chatting visitors' only, therefore consideration should be given to the above options.
Using The WhosOn Server With IIS
By default the WhosOn Server does not require IIS (or any other web server). The WhosOn Gateway serves the WhosOn Chat web pages directly.
If IIS must run on the same machine as the WhosOn Server then you must configure IIS to route WhosOn page tracking and chat requests to the WhosOn Gateway. The WhosOn Gateway must be configured to listen on ports 8080 and 8443 (since the default ports will already be used by IIS).
Follow the guide below to setup WhosOn to work with IIS.
Server Settings
Using the WhosOn Client, login as the system administrator users and select Settings - Server Settings - Gateway Server.
- Change the HTTPS Port to 8443 and the HTTP Port to 8080.
- Enable the Using IIS Arr option.
- Click Save to save the server settings.
The WhosOn Gateway will now listen for tracking code requests on port 8443 and 8080 (these are internal ports, they do not need to be open on your public firewall).
ARR (Application Request Routing) is used to have both the IIS Chat website and the WhosOn Gateway service run over the standard HTTP and HTTPS ports (80 and 443) on a single IP address. When a gateway request is received, IIS forwards it to the WhosOn Gateway internal ports.
1. Install IIS Extensions
First install the IIS extensions URL Rewrite and Application Request Routing.
2. Configuring IIS With ARR
Open IIS, locate Server Farms in the Connections pane, and click Create a Server Farm.
- In the Server farm name entry, enter
WhosOnGateway - Enable the Online check box.
- Click Next.
- In the server Address enter
localhost - Enable the Online check box.
- Click Advanced Settings.
- In Advanced Settings, under the applicationRequestRouting section, set:
- httpPort to
8080 - httpsPort to
8443
This will forward requests to the WhosOn Gateway running in 'localhost' using the default WhosOn Gateway ports 8080 and 8443.
Click Finish.
You will then be prompted to add a URL rewrite rule, click Yes.
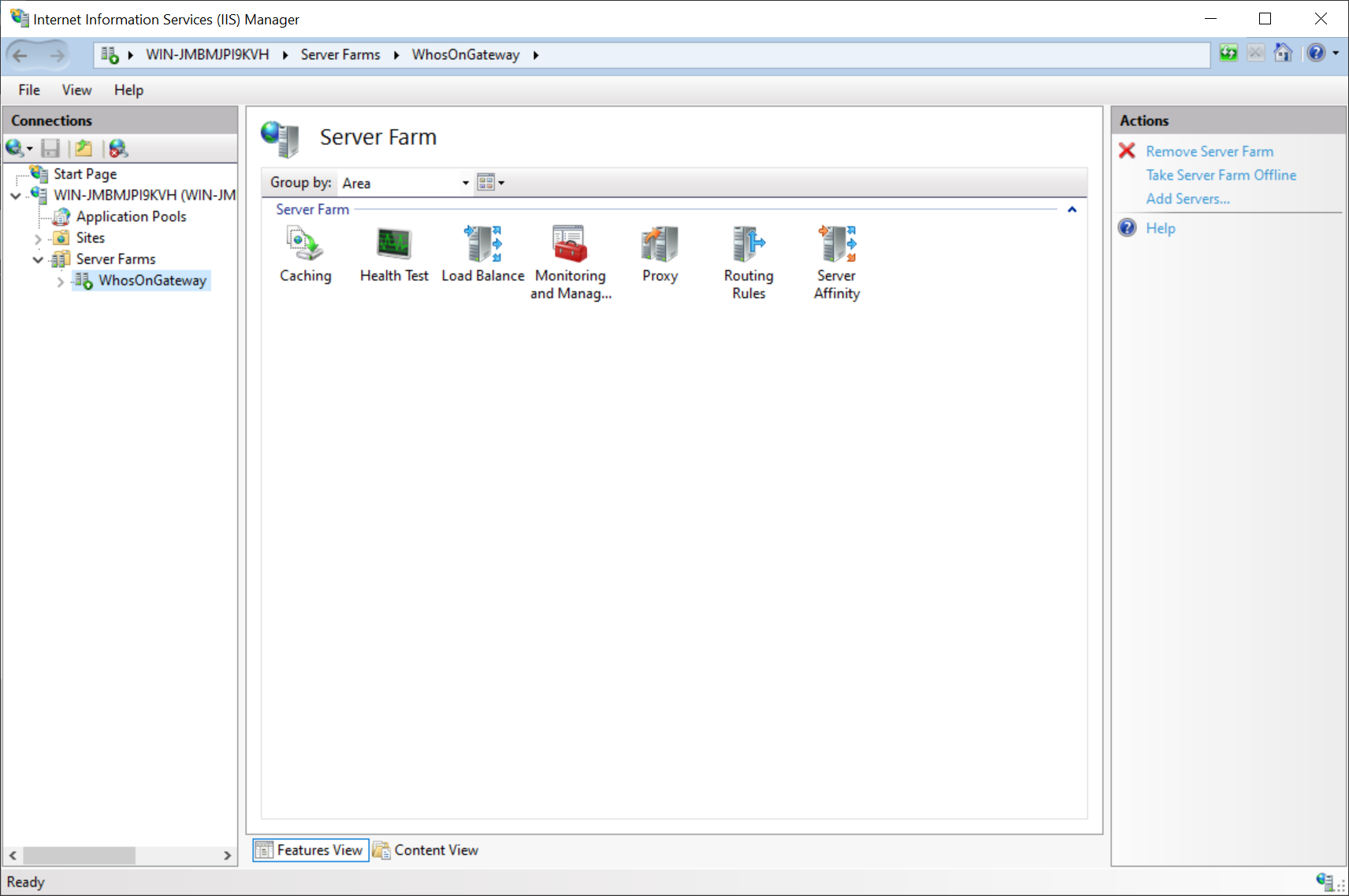
Within the new Server Farm options:
1: In Caching, uncheck Enable disk cache and set the Memory cache duration to 0. Click Apply.
2: In Load Balance, set the Load Balance algorithm to Weighted round robin. Click Apply.
3: In Proxy uncheck Include TCP Port from client IP. Click Apply.
4: In Routing Rules, check Enable SSL offloading. Click Apply.
5: In Routing Rules, select Advanced Routing - URL Rewrite and modify the routing rule that is in place. If one does not exist, then add one (The name of this rule isn't important).
Click Edit to edit the rule:
In the Match URL section:
- Set Request URL to
Does Not Match the Pattern - Set Using to "Wildcards" Set the Pattern to –
chat/*
This means that any IIS inbound request that does not contain 'chat/' (which is the default website folder for the Chat Window) then forward it to the WhosOn Gateway.
Important: If you are running other websites on the IIS server, you must configure the rule in the Chat website only, or add conditions to only forward a specific host (otherwise all other traffic for other websites will be forwarded to the WhosOn Gateway).
Scroll down to Action.
- Set the Action type to
Rewrite. - Set the Rewrite URL: to
http://WhosOnGateway{URL} - The Rewrite URL must match the name of the Server Farm above, in this case
WhosOnGateway. - Enable the Append query string option.
- Enable the Stop processing of subsequent rules option.
- Click Apply.
3. Add Chat Virtual Directory
When using IIS with WhosOn you must use a different version of the chat window, that has been designed to run in IIS. Contact Parker Software support to obtain the IIS chat window zip file. Unzip the contents into the Program Files\WhosOn Installable\Chat folder.
In IIS, under your Default Web Site. Create a chat virtual directory pointing to the Program Files\WhosOn Installable\Chat folder.
Backing Up WhosOn Server Settings
The WhosOn Server stores all settings in the C:\ProgramData\Parker Software\WhosOn10\ folder.
All site, site images, user, user groups, work periods and skills data (collectively referred to as 'MetaData') is stored in the MetaData.db file located in this folder.
Auto-responses and knowledge store Articles are stored in: MetaDataArticleStore.db All uploaded documents are stored in: MetaDataFileStore.db The WhosOn Server settings are stored in: ServerSettings.json
You can make backup copies of these files at any time.
Note: No passwords are stored in plaintext in any of the files. All user passwords are stored as secure hashes.
If you are using the built-in SQLite database for the WhosOn Database, then by default the database files are also stored in this folder with the names:
whoson10.sqlite and whoson10Archive.sqlite
The WhosOn Server service will need to be stopped before making backup copies of these files.
If you are using an external database for the WhosOn Database, then you need to follow the backup procedures for the respective database.
Upgrading From WhosOn 2016/2019
WhosOn 10 is not compatible with previous versions of the WhosOn database or settings. WhosOn 2016, 2018 and 2019 data and settings can be migrated to WhosOn 10 using the WhosOn Client. WhosOn 10 can be installed on the same computer as WhosOn 2016-2019, however it is recommended to install WhosOn 10 on a clean machine and then migrate the database. If installing WhosOn 10 on the same machine, you should uninstall WhosOn 2016-2019 first (the database will not be removed).
Note: IIS should be uninstalled or permanently stopped (the chat window is served via the WhosOn Gateway in WhosOn 10 - IIS is not required).
Once WhosOn 10 is installed and the first-time setup completed, start the WhosOn Client and login with the System Administrator user.
Select Settings : Server Settings : Database tab. Click the Import WhosOn 2016/2019 button.
You will need to enter the WhosOn 2016-2019 database connection string. This will be populated automatically when installing WhosOn 10 on the same machine as WhosOn 2016-2019 was installed. If installing on a different machine, you will need to obtain the WhosOn 2016-2019 database connection string. This can be found using the WhosOn Service Manager application. Select Server Settings : Database. The connection string will be shown. Alternatively the connection string can be found in the Registry at
HKLM\SOFTWARE\WOW6432Node\ParkerSoft\WhosOn\7\Settings\DBConnection.NET
You may need to reenter a password manually in the connection string, since the registry value stores any password encrypted.
Click the Open button to open the WhosOn 2016-2019 database using the connection string provided.
All sites will be listed. Select the sites you want to import into WhosOn 10. Enable the Import Chat Data if you want to import previous chat records. You can adjust the starting data for chat data import in the Import Chat Data Starting From Date entry.
Click Start to begin.
Contact Information
| Parker Software Limited UK | Parker Software Inc USA |
|---|---|
| Victoria Business Park, Prospect Way, Stoke on Trent, Staffordshire, ST8 7PL. United Kingdom. | 4767 New Broad Street, Baldwin Park, Orlando, Florida, 32814. United States. |
| Tel: (UK) 0330 0882 943 | Tel: (USA) 800 680 7712 |
Email Sales: sales@parkersoftware.com Support: support@parkersoftware.com
Web: www.WhosOn.com
WhosOn Live Chat Software. Copyright (c) 2025 Parker Software Limited.