Creating A Bot With WhosOn
WhosOn allows you to very quickly create AI powered bots that can take visitor chat requests, respond to questions, transfer chats to human operators and help other WhosOn operators via Agent Assist. Bots can use your own private 'knowledge store' as an information source when answering questions. Articles added to the knowledge store will instantly be available to the bot.
For AI-powered bots, WhosOn can use either OpenAI’s ChatGPT, Azure OpenAI or Parker Software's OptimaGPT - an on-premises or private cloud-hosted AI server. OptimaGPT offers localized AI processing, ideal for companies needing to avoid external data transfer due to privacy regulations. OptimaGPT allows organizations in regulated sectors to deploy AI securely while meeting data protection and compliance needs.
For more details on OptimaGPT, you can visit the OptimaGPT website. This guide assumes you will be using ChatGPT.
Configuring The AI Service
Login to your WhosOn Client with a user that has Administrator user rights.
Choose Settings, then from the Sites list, select your site and select the AI tab.
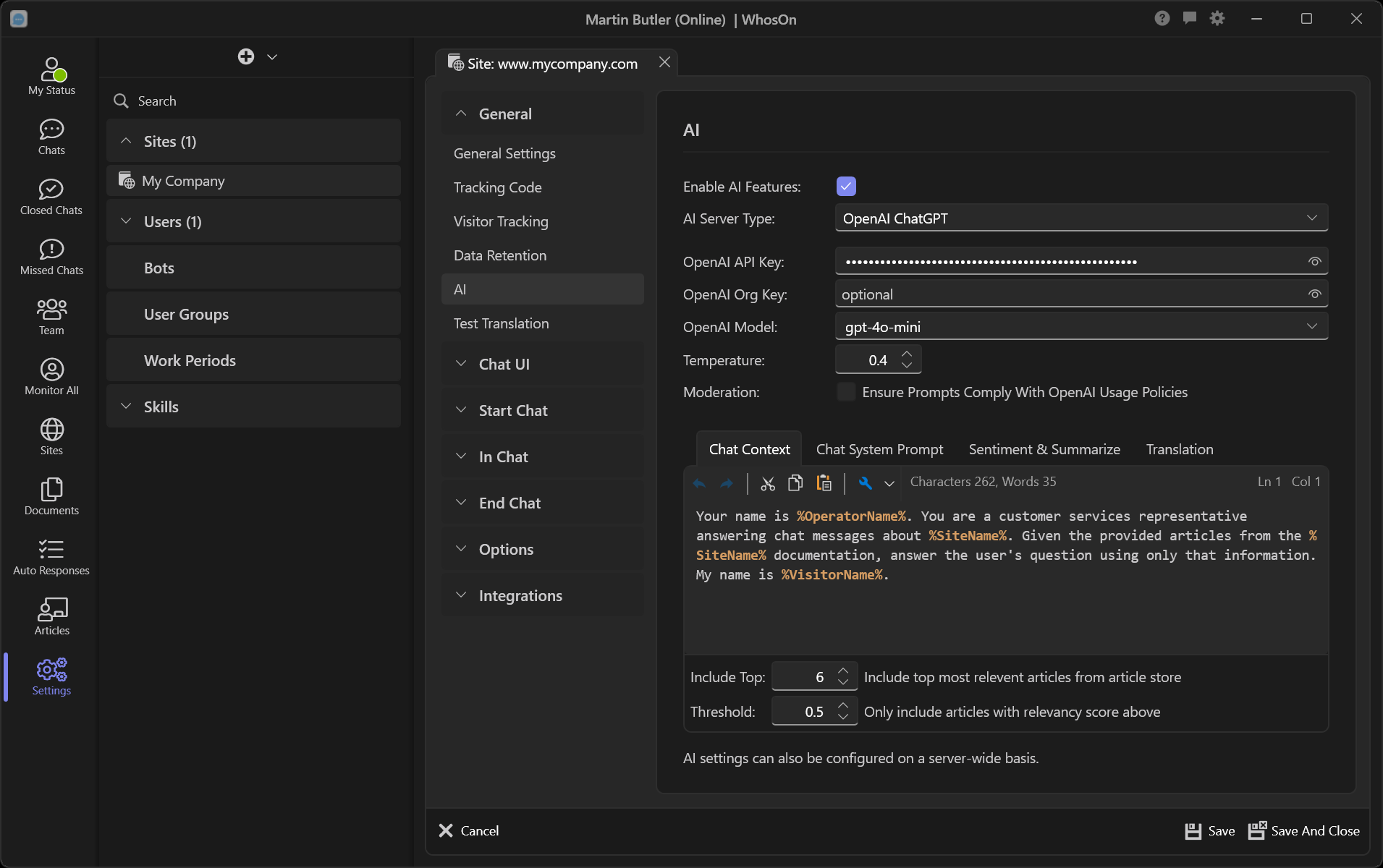
Click the Enable AI Features option and select OpenAI ChatGPT from the AI Server Type list.
To create an OpenAI account, go to OpenAI and click the Get Started link to create an account. On your account page select API Keys and generate a new secret key. Make a note of this key as it is only displayed once. This is your OpenAI API Key. Paste this into the OpenAI API Key entry.
Leave all other options as their default and click the Save And Close button.
Create The Bot User
Still in Settings, click the + button and select New Bot.
Enter the User Name. This cannot be the same as any other bot or regular user username.
Give your bot a name in the Name entry. This is the name the bot will use to introduce itself.
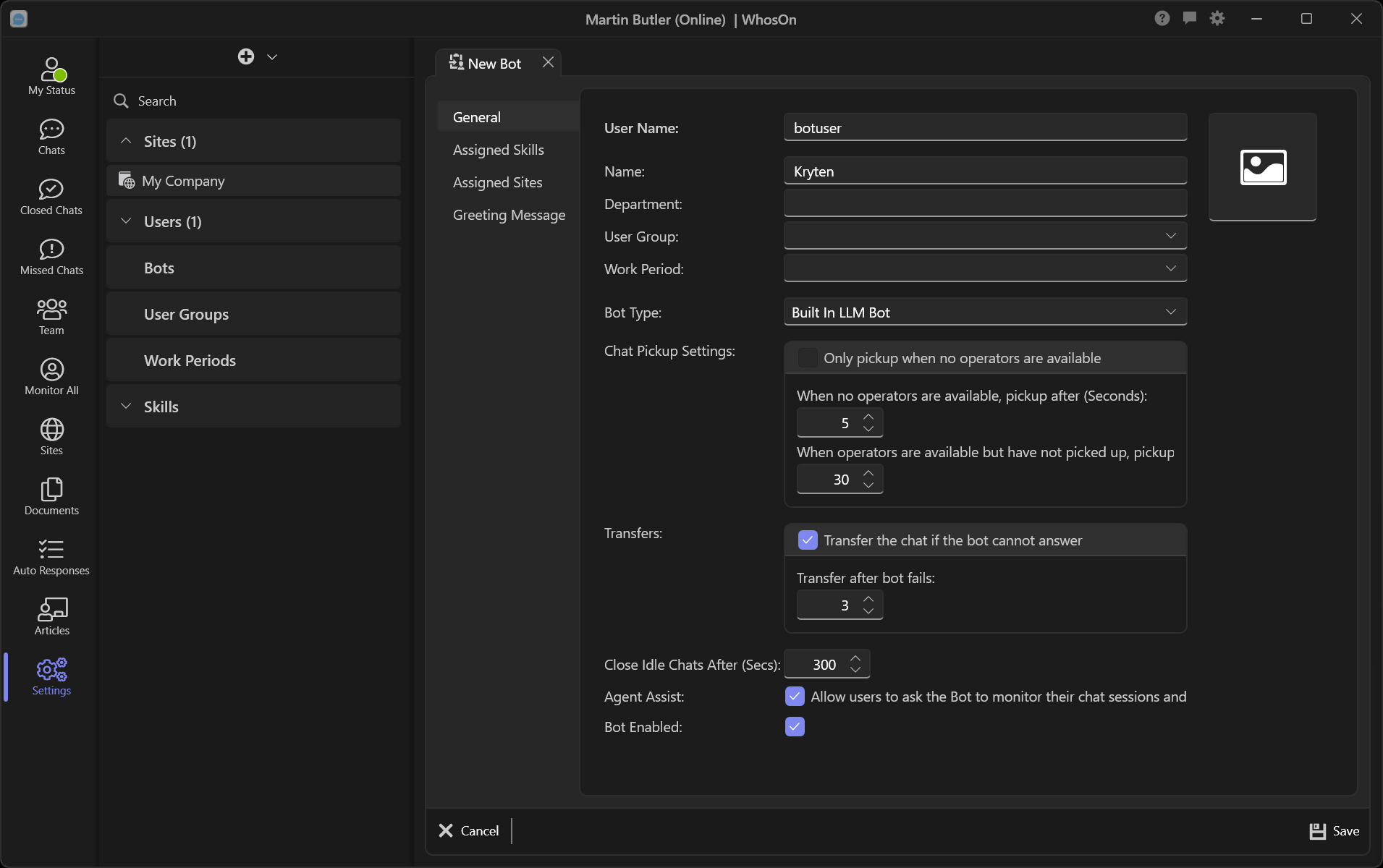
You can also optionally assign a photo to the bot. This will be displayed in the visitor chat window when the bot joins a chat. Leave the other settings as their default.
On the Greeting Message tab you can adjust the greeting message text sent to visitors when the bot joins a chat.
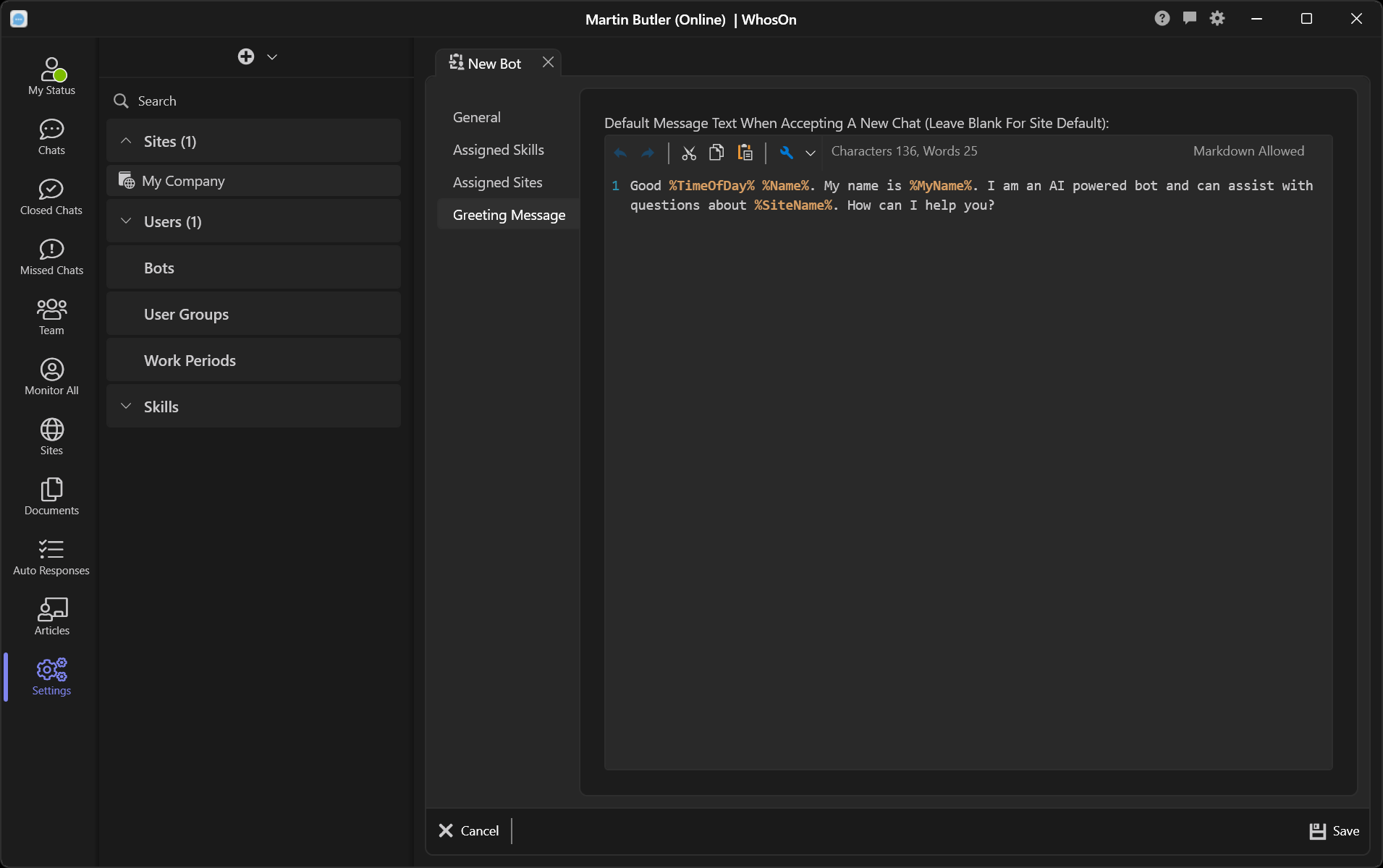
The %variables% will be replaced when the greeting message is sent. So if a visitor with name 'Thomas' started a chat and your bot had the name 'Kryten', the greeting message:
Good Morning Thomas. My name is Kryten. I am an AI powered bot and can assist
with questions about My Company. How can I help you?
Click Save to save the bot user.
Create The Article Store
The bot is now active, however it doesn't know anything about your business. To give your bot the knowledge it needs, you need to add Articles.
Articles are used to provide 'context' to the bot. When a chat message is received by the bot, the bot will search your article store for the top most relevant articles relating to the chat message. The most relevant articles are then included in the prompt the bot sends to the AI server, allowing the AI to answer the question using the information it has been given.
For example, if we added an article with the subject:
I have forgotten my password, what can I do?
And the content set to:
Click the forgot password link in the control panel 'Account' menu. This will
ask for an email address. Provided the email address is registered on our
system, a reset password email will be sent. Click the link in the email to
reset your password.
Then no matter how the visitor asks about resetting passwords, the article will be included in the bot context, and the bot will be able to answer questions relating to resetting passwords.
Click the Articles tab in the WhosOn Client.
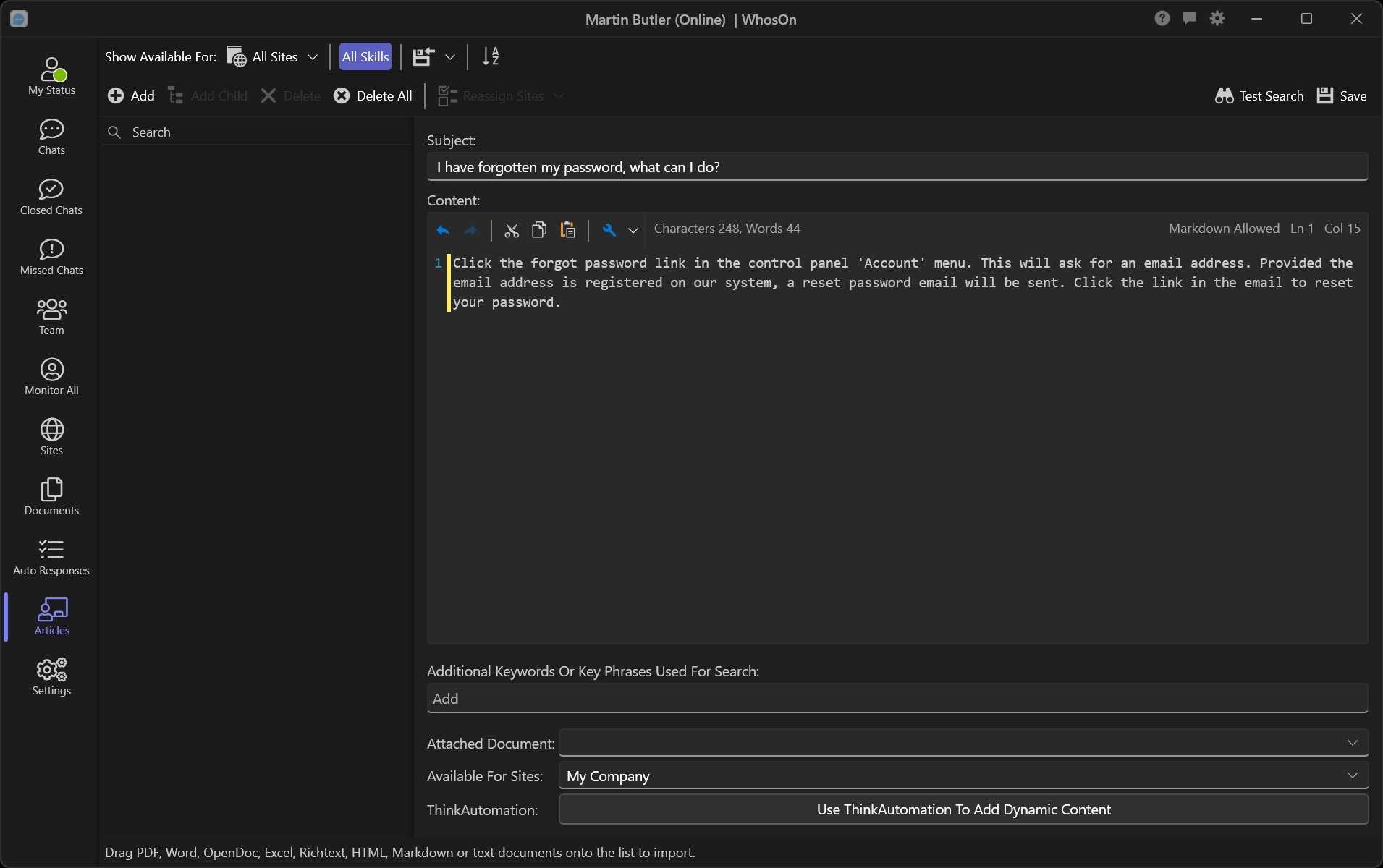
Click the Add button to add a new article. Enter the Subject and Content and click Save.
The saved article will appear in the Articles list. Continue to add more articles by clicking the Add button.
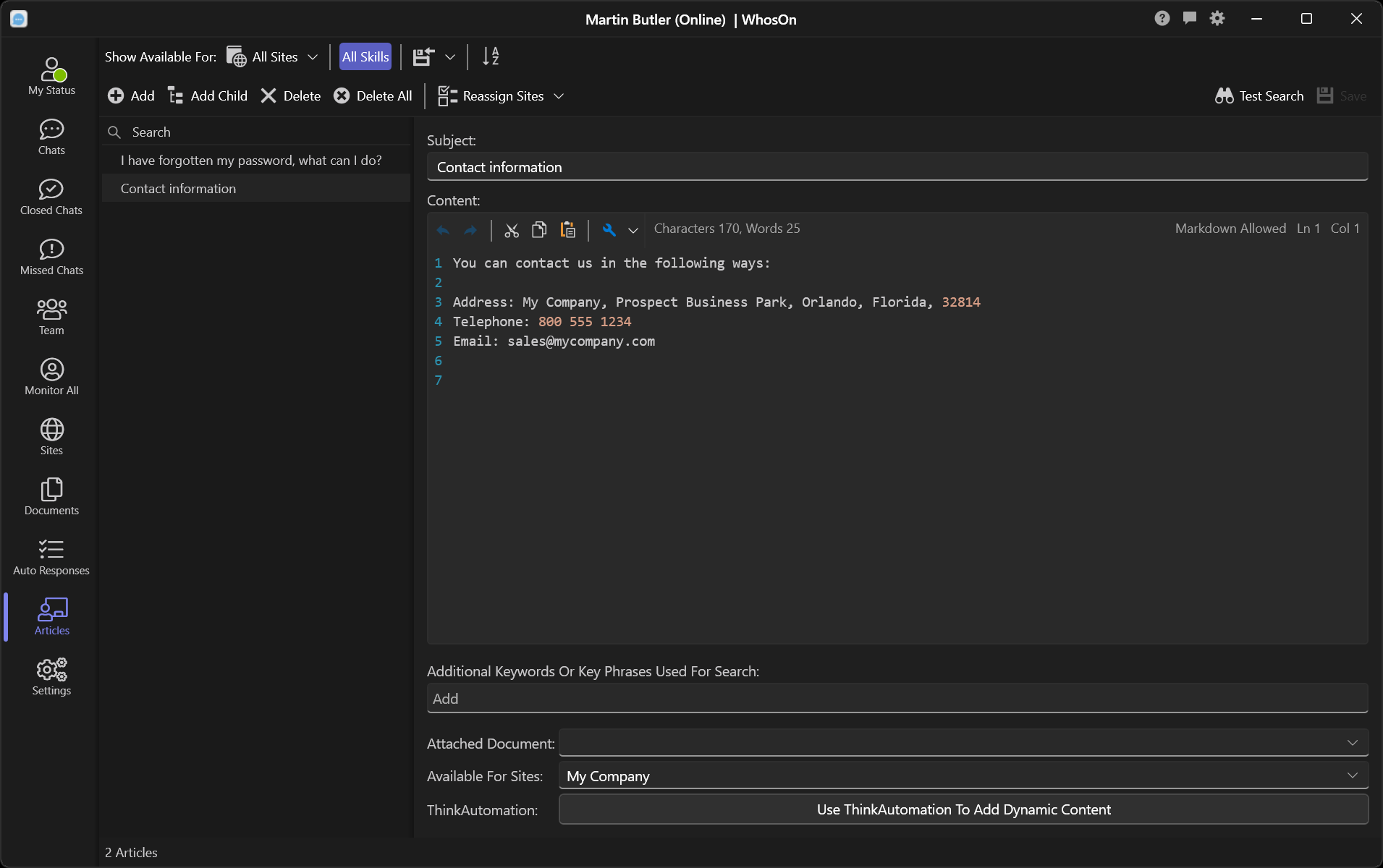
You can edit any existing article by selecting it, making changes and clicking the Save button. Any additions or changes will be immediately available to the bot.
Testing The Bot
Once you have some articles in your article store, you can test the bot. Start a chat on your website or use the Show Chat Test Page button in the WhosOn Client Sites view.
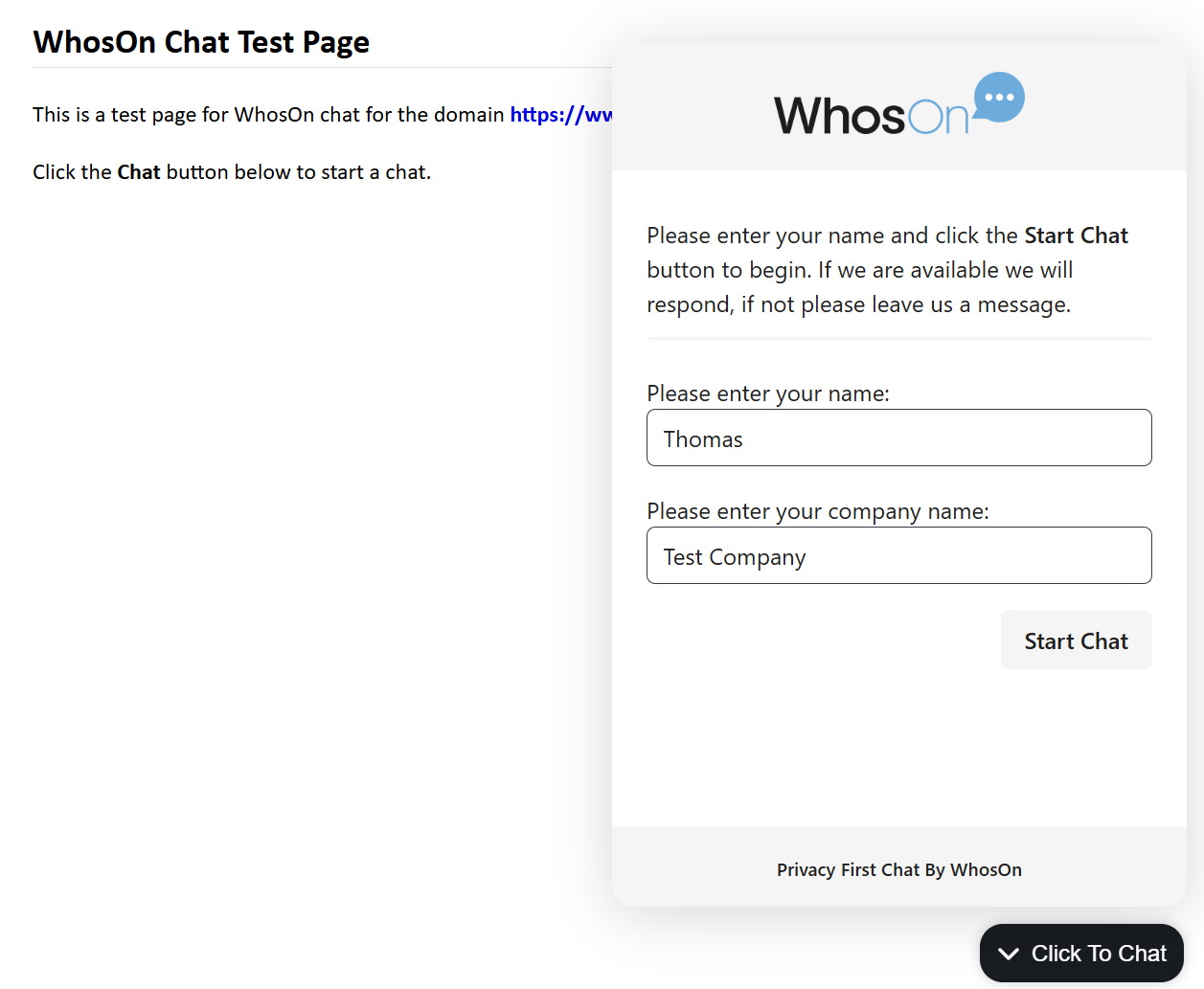
Wait for the bot to join the chat. If there are other WhosOn users connected and online, then the bot will wait longer before picking up the chat (to give time for regular users to pickup).
The bot will then join the chat.
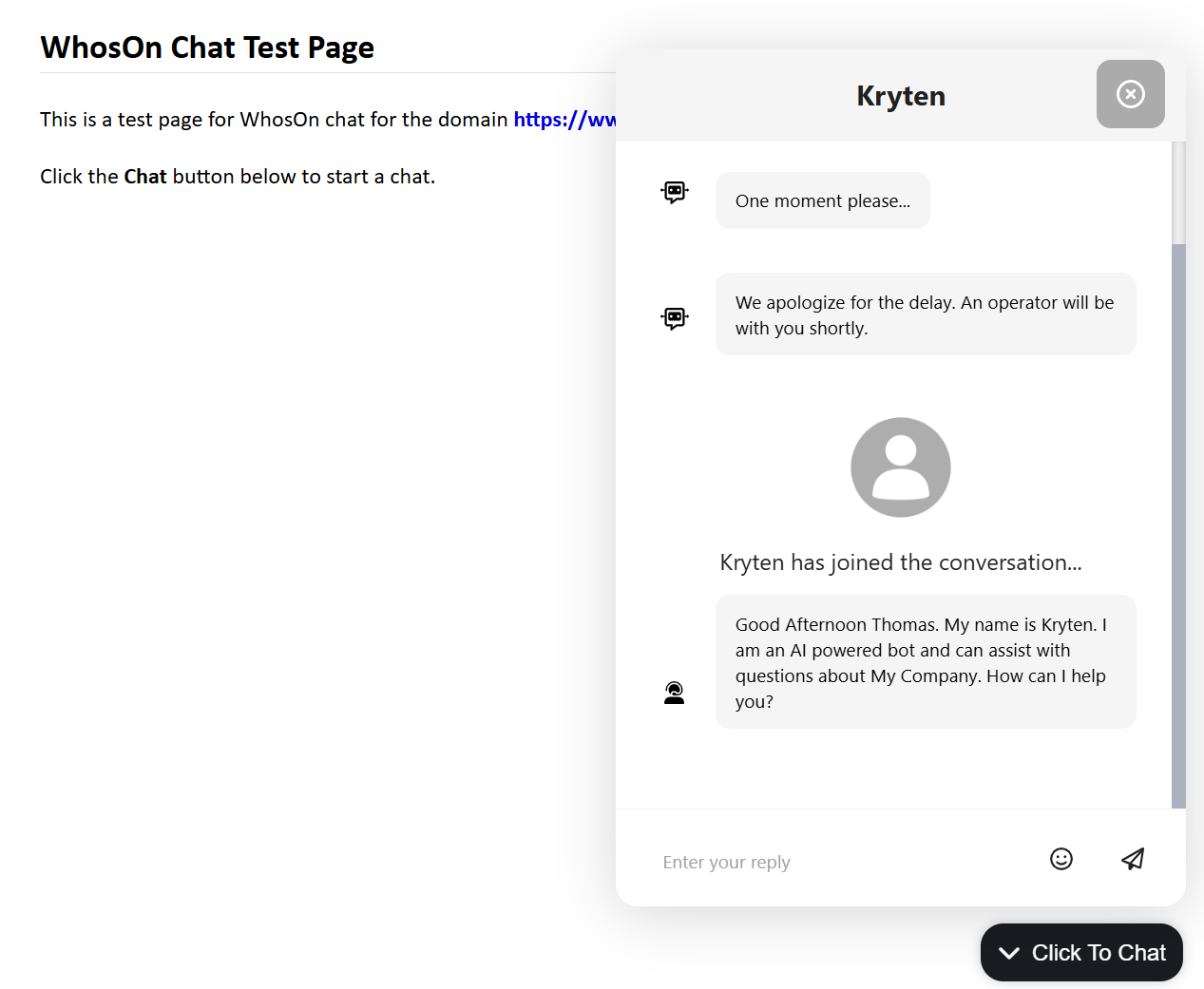
Ask a question about some topic in your article store.
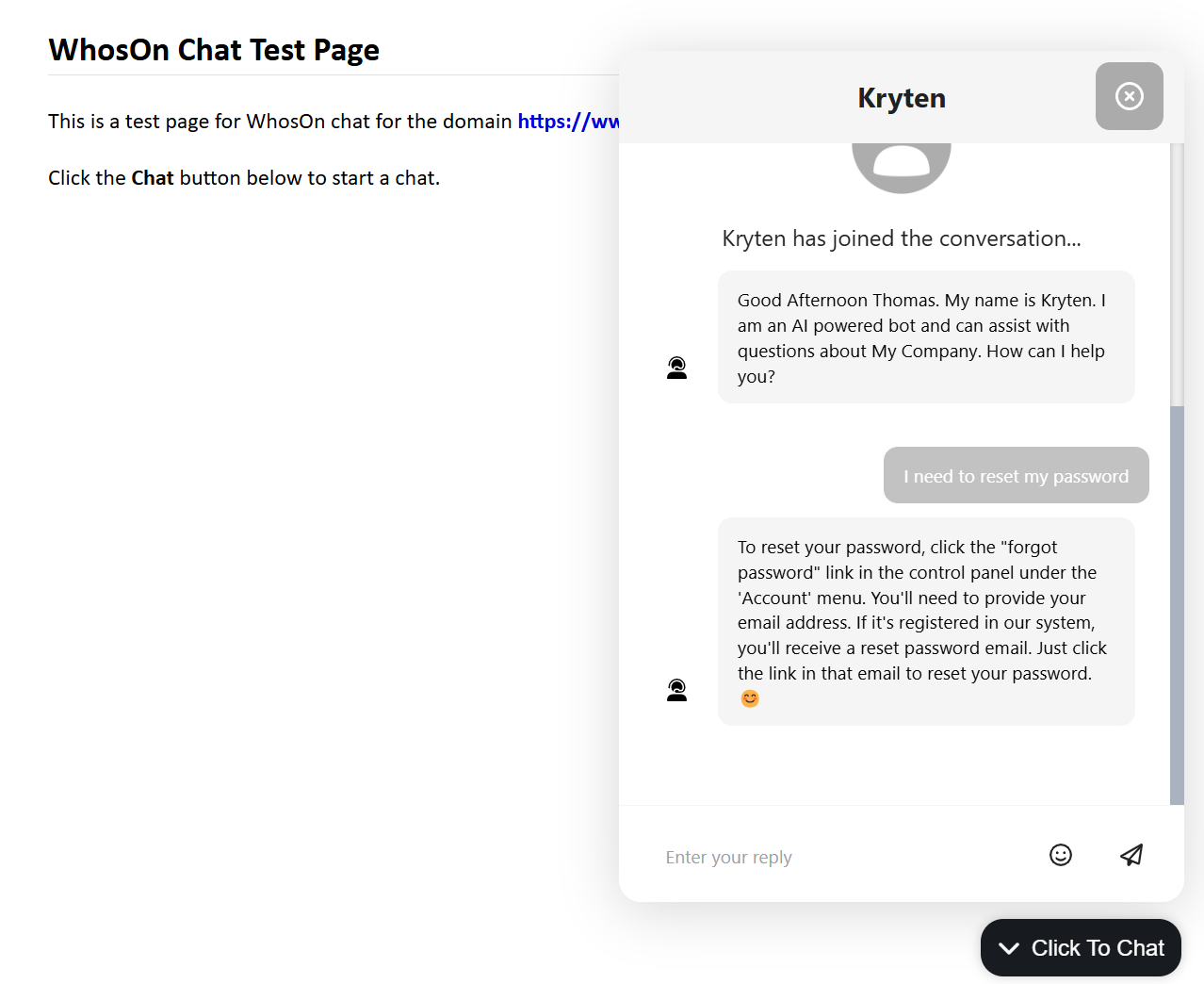
The bot will reply with 'Sorry, I don't know how to help with that.', if it does not have article information relating to the question. You can adjust this message in the site settings: AI tab, Chat System Prompt.
Translation
The bot will automatically reply to a visitor message in the same language as the visitor. There is no need to set a language for a bot.
Transfers
The bot will automatically transfer the chat to regular users if the visitor asks to be transferred.
So, if a visitor asks something like: 'Can I speak to a real person?' in the chat window, the bot will transfer. Other users will see the transfer request in their WhosOn Client and can pickup the chat.
Transfers are handled automatically. You do not need to create any articles relating to transfers.
Viewing Completed Chats
Completed bot chats show in the WhosOn Client just like regular chats. They will be included in the Previous Chats tab on the site view.
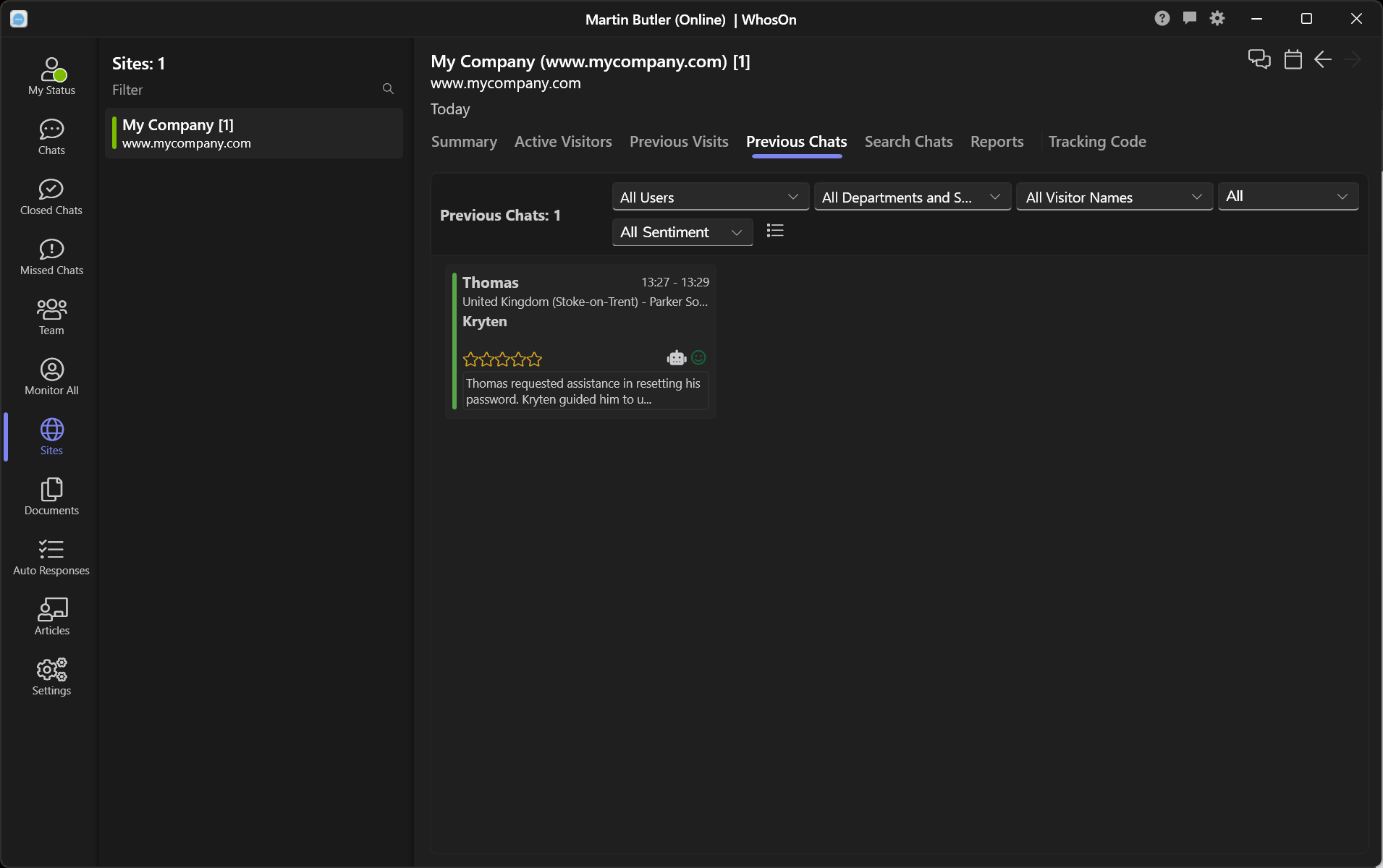
Click a chat to view the detail.
Once AI has been enabled, the all chats (including bot chats), will be automatically summarized and sentiment scored.
Chatting To The Bot From The WhosOn Client
Regular WhosOn users can also chat to the bot from the WhosOn Client directly.
Select the Team tab in the WhosOn Client. The bot will show in the team view along with other connected users.
Click the bot to chat to it.
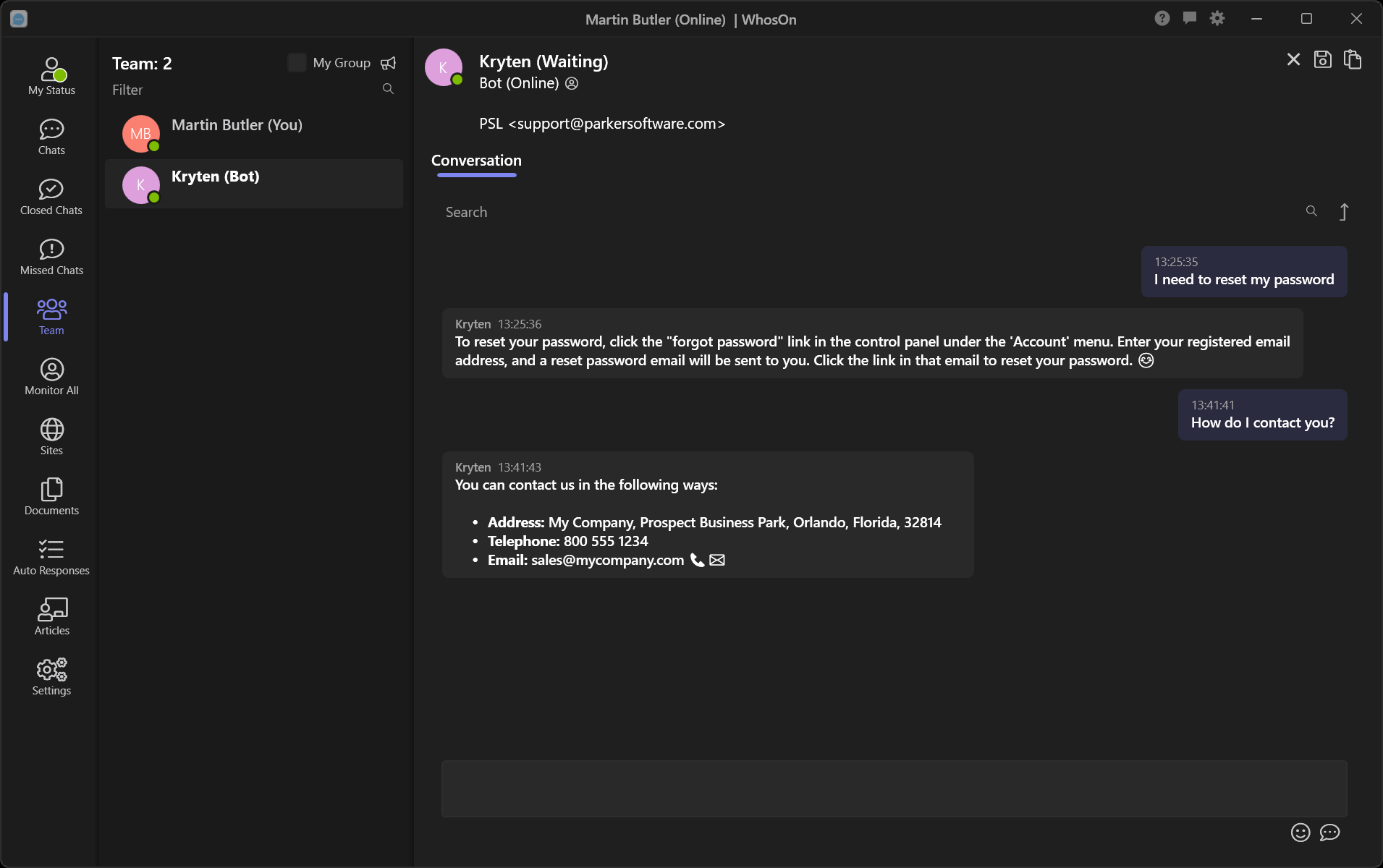
This can be used to test bot responses, and also when you need some specific information.
Agent Assist
Bots can also assist during regular human-to-human chats. This is useful when you want the bot to help with chats, but still want a human touch for improved customer relations.
Start a chat, and pick it up. During the chat you can click the Request Monitoring button. After a few seconds, the bot will start monitoring the chat session. As the visitor asks questions the bot will send 'Whisper' messages to you. These are not visible to the chatting visitor.
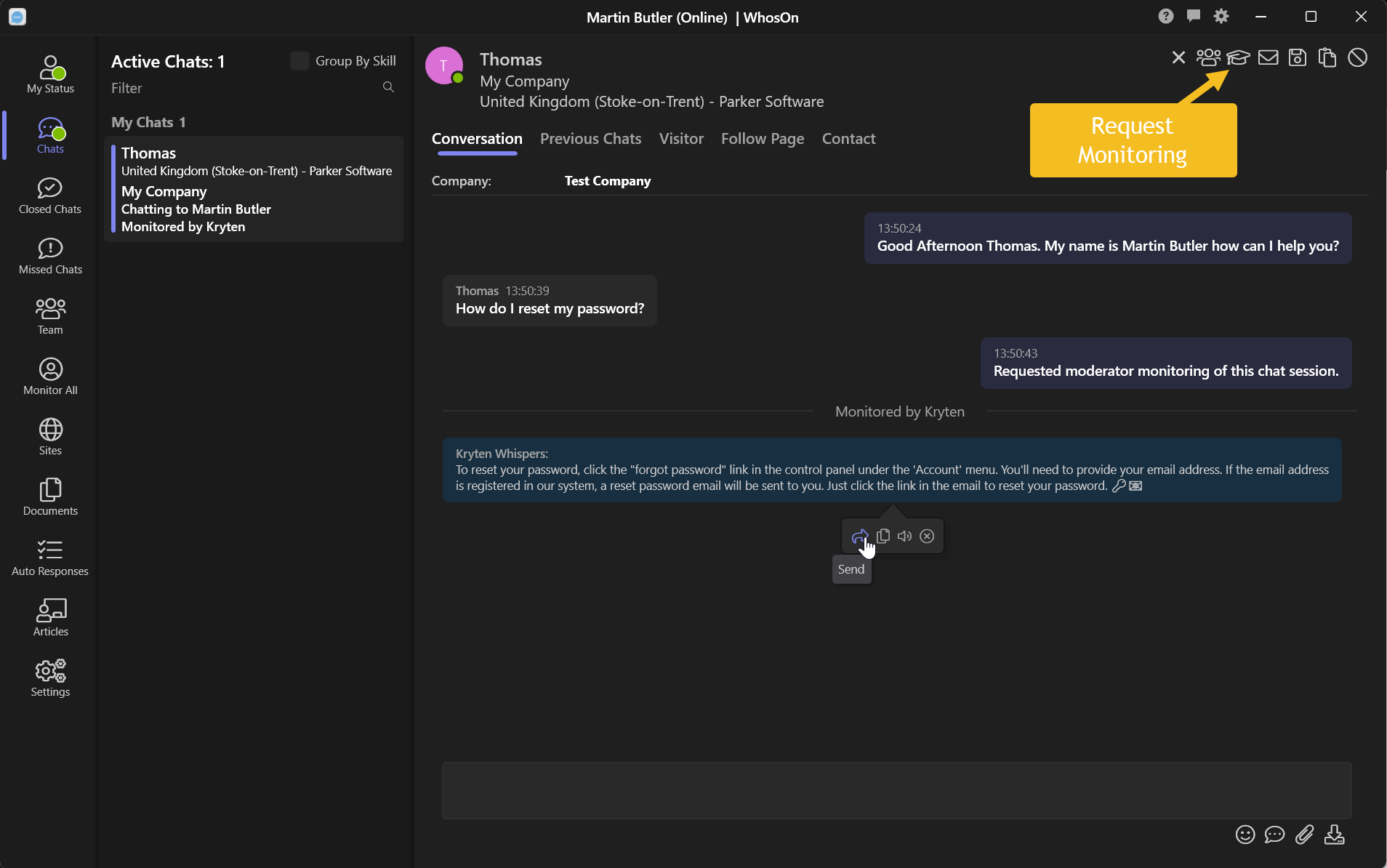
If you hover over a bot whispered message, and click the Send button, the bot response will be copied to the chat message text. You can then hit ENTER to send to the visitor, or edit and then send.
Adjusting Bot Pickup Times
By default, bots will wait 30 seconds before picking up a chat when there are other regular WhosOn users connected and available. This is to allow time for regular users to pickup chats. By default bots will wait 5 seconds before picking up a chat when there are no other users available. These times can be adjusted.
Open the bot user settings in the WhosOn Client: Settings : Bots - select your bot.
If you only want the bot to pickup chats when there are no regular users available, enable the Only pickup when no operators are available option. If this is enabled, then the bot will only pickup chats if there are no other users connected, or when no users have their status set to online.
Adjust the When no operators are available, pickup after (Seconds) entry, to adjust how long the bot will wait to pickup a chat when no operators are connected or online. Adjust the When operators are available but have not picked up, pickup after (Seconds) entry, to adjust how long the bot will wait to pickup a chat when regular users are available.
Article Best Practices
You should add generic articles relating to contact information, opening hours, a generic 'about us' article etc.
You should keep each article text less than 10,000 characters. It is better to have lots of specific articles rather than a smaller number of large ones.
If you are using the WhosOn on-premises server, or a dedicated managed server, then you can create up to 25,000 articles. The shared hosted version supports up to 1000.
If you have a question that is asked regularly, you should create an article for it, with the subject being a sample of the question, and the content being the answer. You do not need to create separate articles for each way the same question might be asked, the article search will handle this (even for different languages).
To assist with searching you can add Additional Keywords Or Key Phrases to articles. These are used only when bots search for articles to use. This can be useful when specific article content does not include the words or phrases, but the bot will need the content.
Articles should be plain text only. Articles can contain markdown, and the bot may then respond with markdown (which will be converted to HTML when sent to the chat window).
Article text can contain specific instructions to the AI. For example, you may have an article:
If the user asks about pricing, you must respond with "Please send an email to
sales@mycompany.com" to request pricing information." only.
Here we are specifically telling the bot to respond in a certain way. If the chatting visitor asks 'What is the price of xx' - then the bot will respond with 'Please send an email to sales@mycompany.com" to request pricing information.'
Sending Multiple Choice Buttons
Article text can contain specific instructions to send multiple choice buttons to the chat. These will appear to the visitor as a group of buttons. The visitor clicks one to send the button value text back to the chat.
For example, suppose you have an article with the subject I cant login, what do I do?, and the article content:
If the user is having problems logging in, then you must send the following
only:
Can you elaborate?
<choices>
<choice>I have forgotten my password</choice>
<choice>My account is locked</choice>
</choices>
The visitor would receive a 'Can you elaborate?' and below would be two buttons. The visitor can click one of the buttons to send the specific text back.
You would then have articles for 'I have forgotten my password' and 'My account is locked'.
Importing Documents
You can import articles from existing document files. The following file types are supported: PDF, Word, OpenDoc, Richtext, HTML, Plaintext and Markdown.
To import a document, simply drag the document file to the articles list. The document will be converted to plain text and each page imported as a separate article. Markdown files will be imported with a new article for each # header.
Dynamic Content
Sometimes you may need your bot to have knowledge relating to real-time information (e.g.: current stock levels, account balance, service status etc). This can be achieved by linking an article to a ThinkAutomation automation. When the article is used by a bot, the bot will call ThinkAutomation to get additional information and the result returned will be appended to the article content for that specific chat message. Inside ThinkAutomation, you will have access to the chat message, and other information. This can be used to perform any actions you need, such as database queries, local file lookups, CRM lookups, external API calls, or web searches.
Setting this up is outside the scope of the introduction. Please contact Parker Software for assistance in setting up dynamic content.
Contact Information
| Parker Software Limited UK | Parker Software Inc USA |
|---|---|
| Victoria Business Park, Prospect Way, Stoke on Trent, Staffordshire, ST8 7PL. United Kingdom. | 4767 New Broad Street, Baldwin Park, Orlando, Florida, 32814. United States. |
| Tel: (UK) 0330 0882 943 | Tel: (USA) 800 680 7712 |
Email Sales: sales@parkersoftware.com Support: support@parkersoftware.com
Web: www.WhosOn.com
WhosOn Live Chat Software. Copyright (c) 2025 Parker Software Limited.