Using The WhosOn Client
The WhosOn Client is used to respond to chat requests and to configure site and user settings. The WhosOn Client will show different options, depending on the assigned rights for the logged in user. You should install the WhosOn Client on all users computers who will be taking chats, configuring settings or viewing current and historical data. The WhosOn Windows Desktop Client can be downloaded here. A cross platform and web-based Client is also available.
Logging In
When you start the WhosOn Client, the login form will be displayed. Your connection details will be sent to you via email.
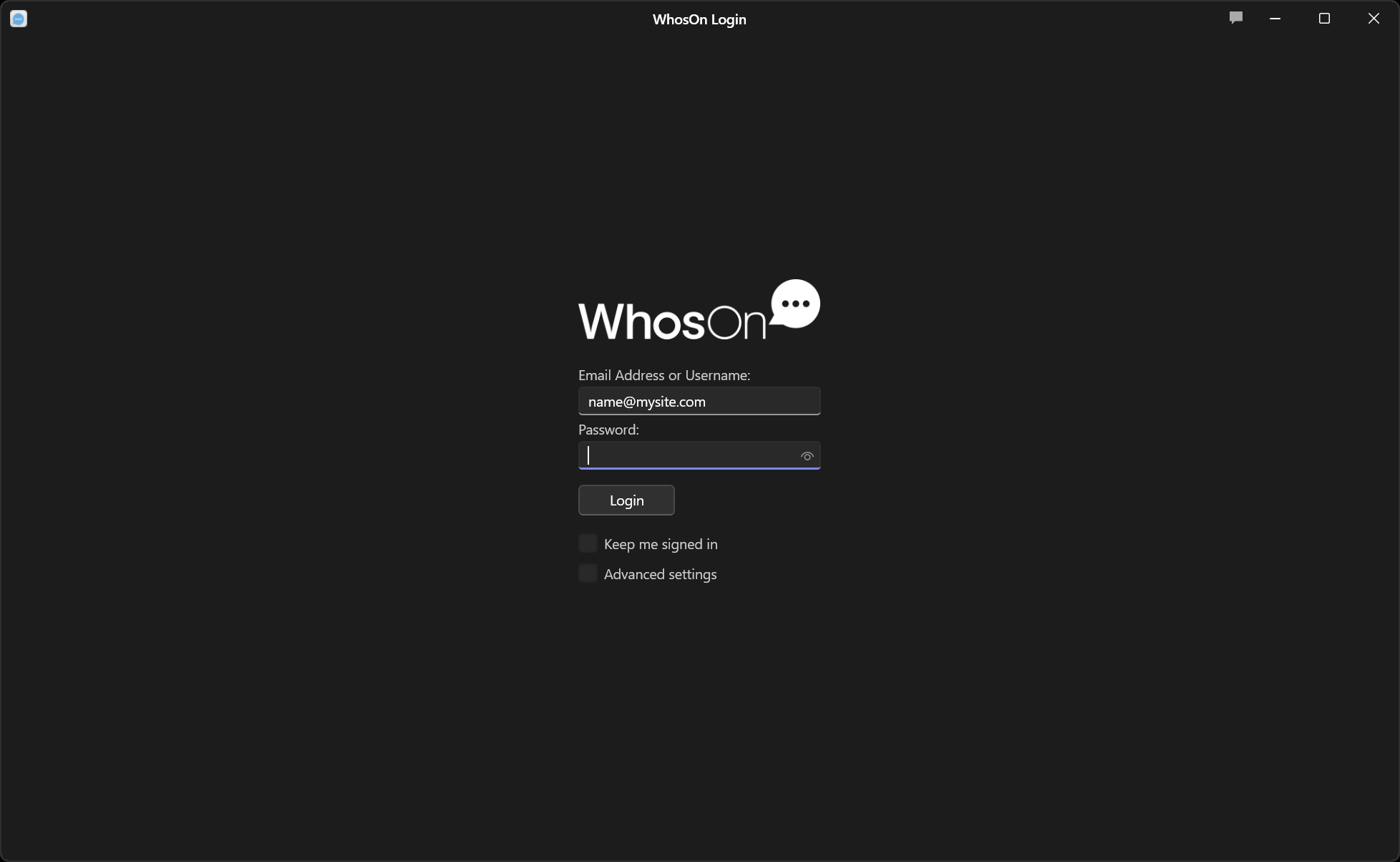
Enter your Username and Password.
If you are connecting for the first time, click the Advanced Settings option to show the WhosOn Server and Authentication String. Enter your WhosOn Server and Authentication String exactly as they are shown in your connection details. The server and authentication string are the same for all users within your organization and only need to be entered once.
Your logged in user will only sites, chats and other users that the user account has been granted access to.
The WhosOn Client connects to the WhosOn Server using a secure web socket on port 8013. This is an outbound connection, so normally no firewall rule changes will be required. However, if the Client fails to connect, check with your system administrator.
After logging in, the WhosOn Client will show the following tabs on the left hand side:
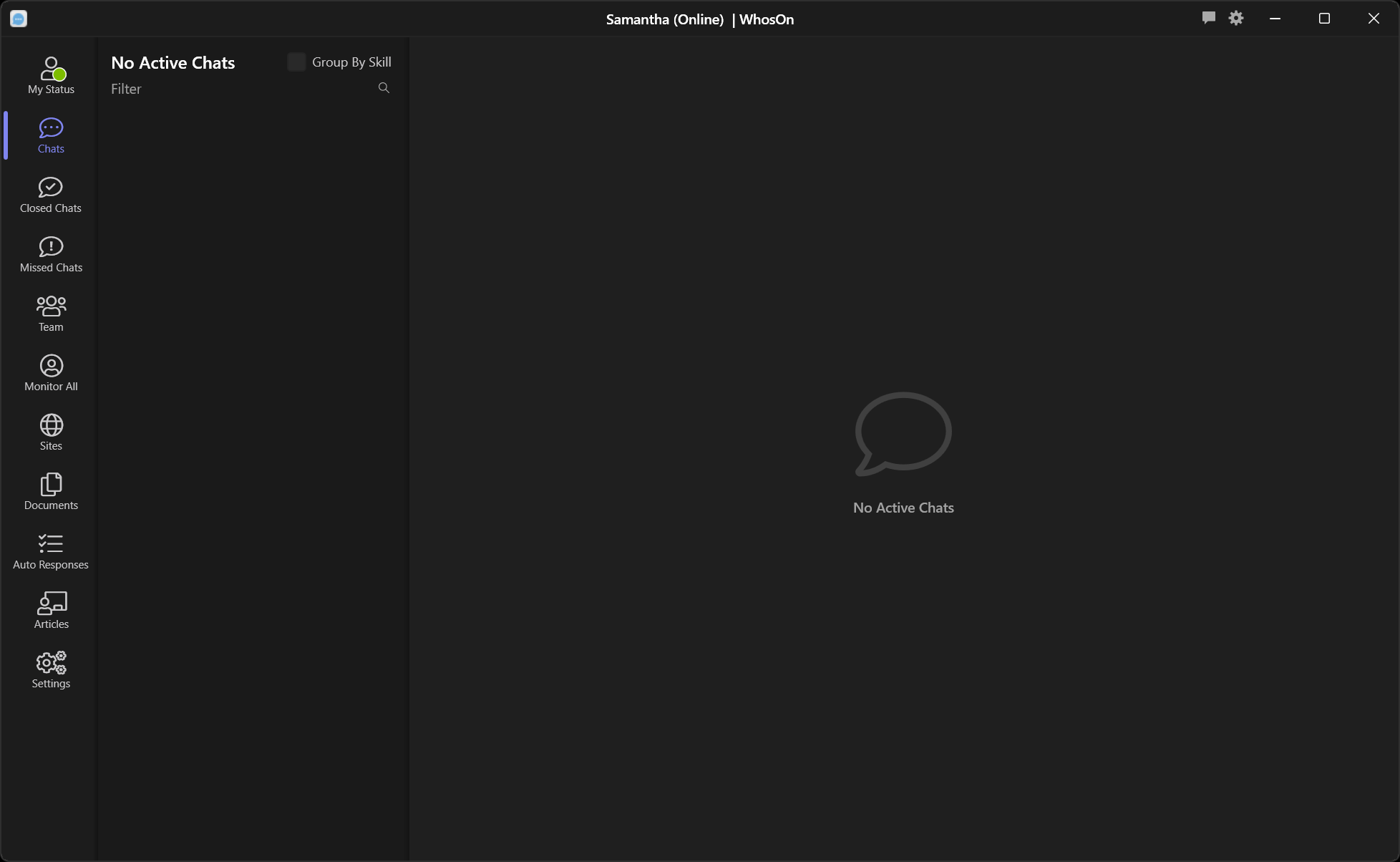
- My Status : Shows your current status. Click this tab to change your status.
- Chats : Clicking this will show the current active chats (for all users). New chats will also show here. Clicking a new chat will 'pickup' the chat allowing you to start a conversation with the visitor.
- Closed Chats : This tab will show a list of previous chats that your user has taken and closed since you logged in. You can click any closed chat to view the detail.
- Missed Chats : This tab will show a list of pending missed chats. You can click a missed chat to view to respond to it. Once a missed chat has been responded to it is removed from the missed chats list.
- Team : This tab will show a list of other users and bots that are currently connected. Clicking another user (or bot) will allow you to chat to that user.
- Monitor All : This tab is used to monitor all currently active chats. You will be able to watch chat messages being sent and received for all other users.
- Sites : This tab will show a list of your monitored sites. Clicking a site will show summary information (number of chats today, number of visitors etc.). You can also view historical information (previous chats for each day etc.).
- Documents : This tab will show a list of uploaded documents that can be sent to visitors during chat sessions.
- Auto Responses : This tab is used to view and edit all auto-responses.
- Articles : This tab is used to view and edit all knowledge base articles.
- Settings : This tab is used to access site, user and server settings.
The tabs that are visible will depend on your logged in user rights.
Changing Your Status
Your status determines whether or not you are available to chat. You will only see notifications for new chats when your status is set to Online; not if your status is Busy, Be Right Back or Away. Your status is visible to other users.
To set your status click the My Status tab. A popup will appear. Select either: Online, Busy, Be Right Back or Away. You can also optionally enter a Status Message. This is text that will show to other users (for example: 'Gone to lunch').
Sometimes the WhosOn Server will automatically change your status, for example, if your user is outside of a Work Period, or if you have reached the maximum concurrent chats configured for your user.
Setting Personal Options
The ‘Settings’ ⚙ icon in the Window title bar allows you to toggle certain client options on and off. These are personal options and do not affect other users.
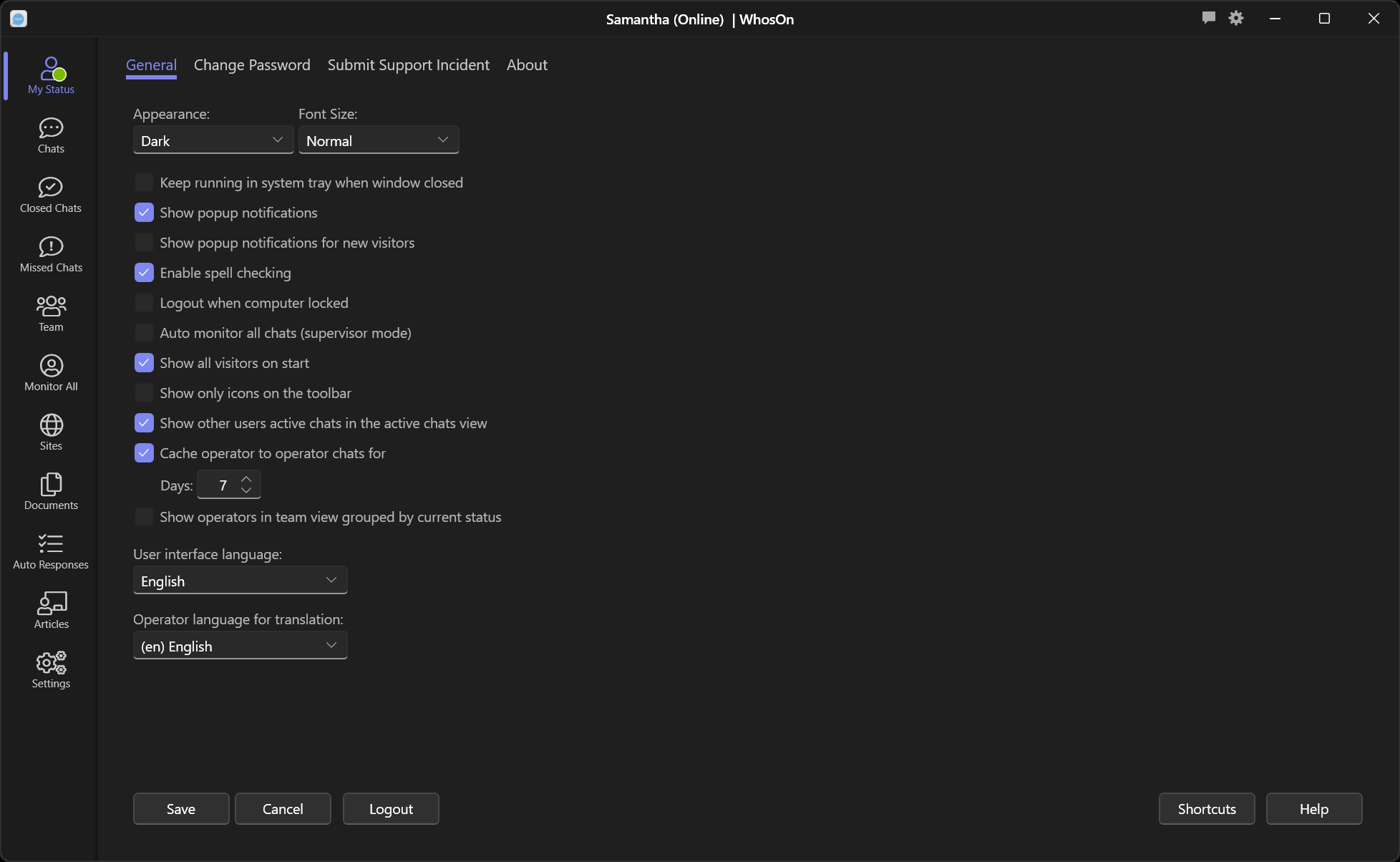
General Settings
- Appearance - select either 'Light' or 'Dark' theme for the client UI.
- Font Size - you can change the font size default used throughout the client UI.
- Keep running in system tray when window closed – When enabled, and you close the Client window, it will continue running in the background and you will still receive any notifications.
- Show popup notifications – When enabled, you will see pop-up notifications for important events in WhosOn, even if the Client is minimized or running in the system tray.
- Show popup notifications for new visitors – When enabled, you will see pop-up notifications when a new visitor arrives on your website.
- Enable spell checking – When enabled, incorrectly spelled words will be highlighted when sending chat messages. Right-clicking will give suggestions to correct the words.
- Logout when computer locked – When enabled, the Client will log you out whenever the Windows lock screen is used.
- Auto monitor all chats – When enabled, you will automatically monitor all chats in progress for all connected users (your user will need 'Supervisor' level access rights).
- Show all visitors on start – When the program starts, it will load a list of all the current visitors that are shown in the Site 'Active Visitors' list. When turned off, you will only see visitors from the point that you log in.
- Show only icons on the toolbar – Removes text labels to show only icons on the side tabs.
- Show other users active chats in the active chats view – When checked, the active chats view will let you see chats that are currently in progress with other users, as well as your own chats
- Cache user to user chats – Allows you to select how long messages within an user to user chat are cached on your machine.
- Show users in team view grouped by current status – When checked, the connected users list in the team view will group users by status rather than in a single alphabetical list.
Change Password
Click the Change Password tab to reset your current password. This tab will not be visible if your user does not have permission to change password.
About
Click the About tab to view the WhosOn Server version and your current WhosOn Client version information.
Picking Up A Chat
The Chats tab in the WhosOn Client shows currently active chats. At the top of the chats list will be chats that are waiting to be picked up.
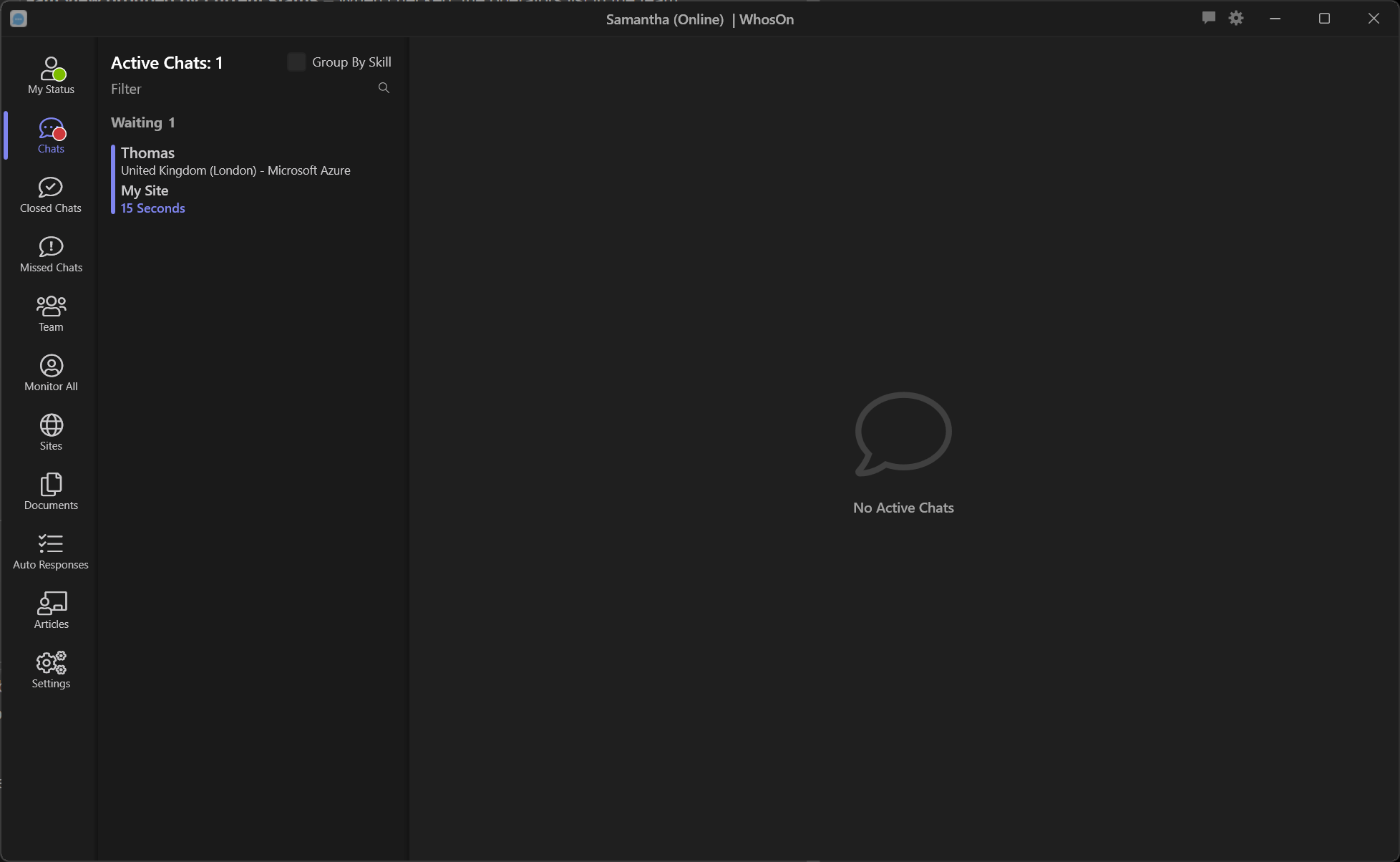
If your user is not configured to automatically accept chats, and your current status is set to online, then you will be notified when a visitor requests a chat from one of your monitored sites. Clicking the notification will open the chat window and begin the chat with the visitor.
The Waiting list on the Chats tab shows new chat requests that have not yet been picked up.
You can manually accept a chat by clicking a chat in the waiting list.
If Chat Routing is configured, only users with the relevant skill will be notified of an incoming chat. Users without the required skills still be able to pick up the chat from the waiting list, depending on their user account permissions.
If chats are not set to be auto-accepted, all available users will see a chat notification. The first user to click the notification will pick up the chat; any other users clicking the notification will see a message to say the chat has already been taken.
A chat that is not immediately picked up will send reminder notifications until it is picked up, times-out or the visitor leaves.
Chat Window
Each of your active chats show in the active chats list. Clicking a chat will show the Chat Window for that chat. You can quickly switch between active chats by pressing the TAB key on the chat window.
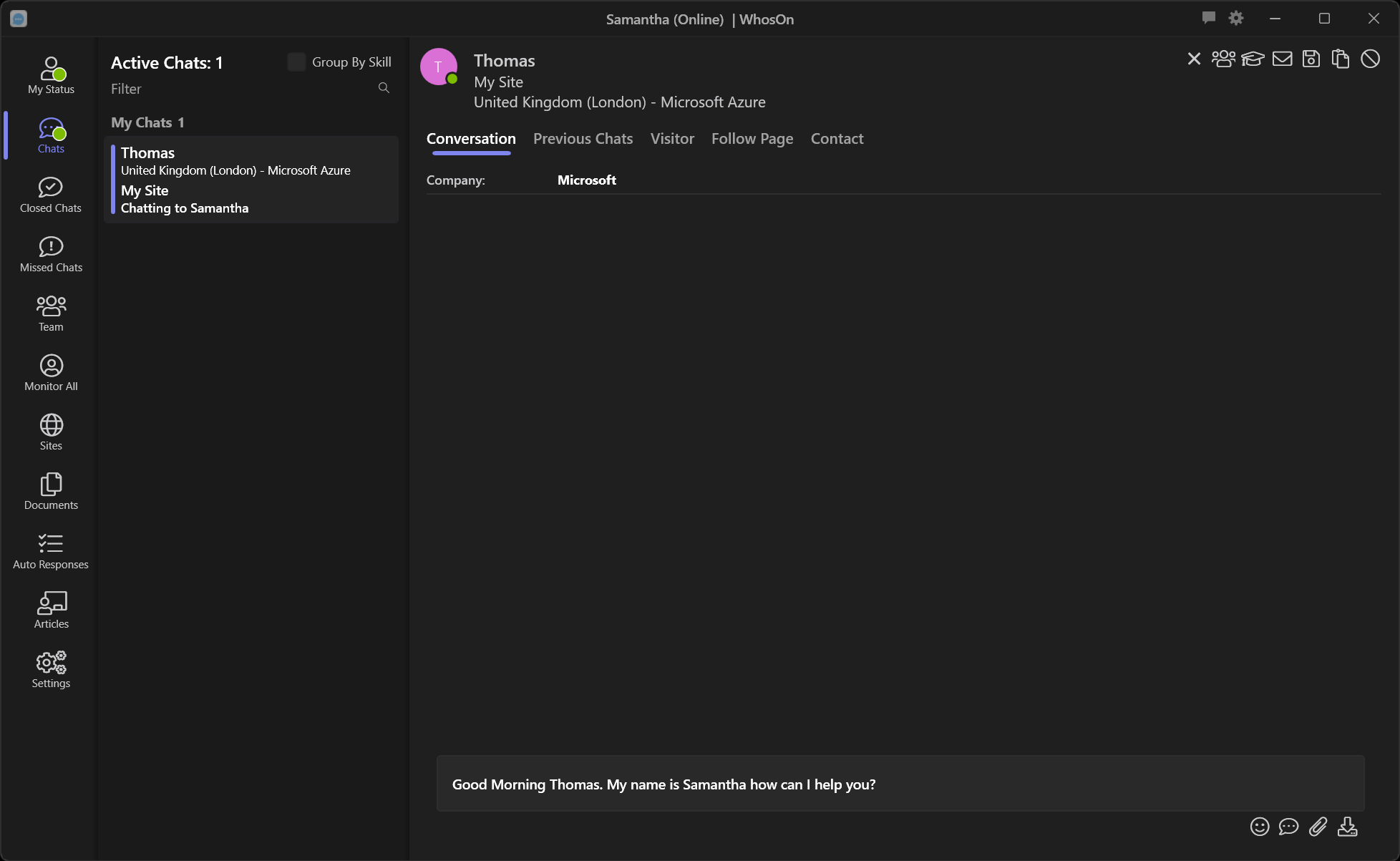
The chat window shows the current conversation messages in the Conversation tab. The Previous Chats tab shows any previous chats from the same visitor (you can click a previous chat to view the detail). The Contact tab shows contact information stored against the visitor. You can edit the contact information any time during a chat. The Visitor tab shows the visitor information.
The Conversation tab shows the current conversation messages along with pre-chat survey values.
Below the conversation is the Chat Text Box. This is where you enter message text to send to the visitor. Press ENTER or click the Send button to send a message. Click the Emoji button to select an emoji character to insert into the chat text box.
When you first pickup a new chat, your default Greeting Message will show in the chat text box. You can edit this text, or just press ENTER to send.
Messages you send to the visitor and messages received from the visitor will appear immediately in the chat conversation. You will also see server messages here, for example when the chat is transferred or closed by the visitor, but these messages are not visible to the visitor.
You will also see the visitor 'typing status' above the chat text box. A 'Visitor is typing' message will show whenever the visitor is typing a message. A typing indicator will also show to the visitor whenever you are typing anything in the chat text box.
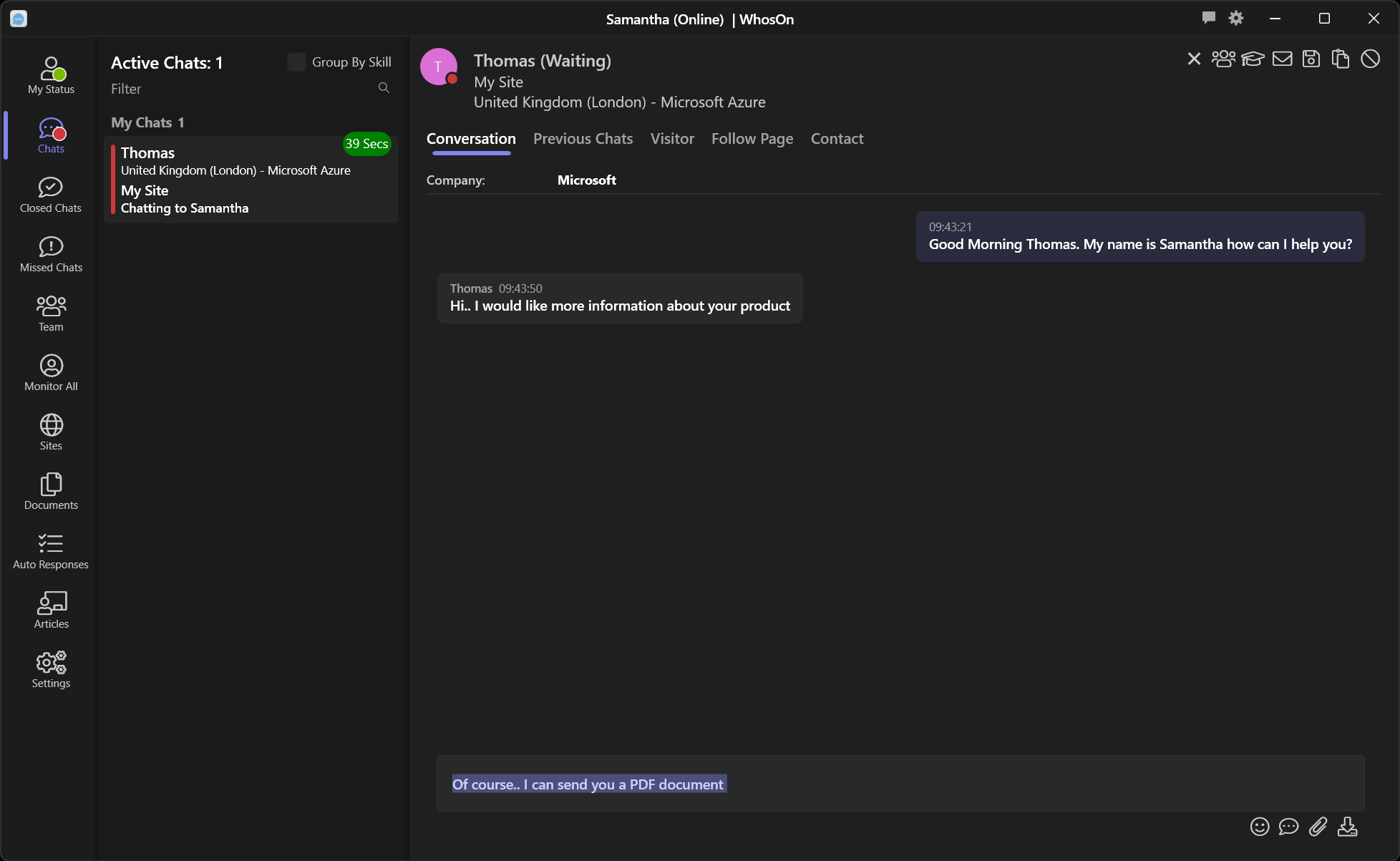
If User Preview has been enabled in the site settings, you will see a preview of what the visitor is currently typing. This shows anything entered in the chat box by the visitor, even if they never send the message. The visitor will see a notification when you are typing, but they will never see a preview of what you are typing.
Chat Suggestions
When a message is received from a visitor, the WhosOn Server will check all configured auto responses and previously sent chat lines. The top 3 closest matching auto responses will show above the chat text box. Click a suggestion to copy to the chat text box, you can then edit and sent.
Auto Responses
You can also manually search and select auto responses by clicking the Auto Responses button in the chat text box (or press Ctrl+R) . This will show a popup containing all auto responses. Select an auto response to copy the text into the chat text box.
AI Assist
If AI has been enabled, then the AI Assist button will show in the chat text box. Enter text in the chat text box and click the AI Assist button (or press Ctrl+A). A popup menu will appear.
Pre-Defined AI Shortcuts
You can select various pre-defined AI shortcuts: Shorten, Summarize, Expand, Explain, Proofread, Change Tone and Change Style. Select one of these to process the currently typed text. The result will be shown in a popup, click the Use button (or press TAB) to copy the text into the chat text box.
AI Questions
You can also use the AI Assist to ask a specific question by selecting the Ask AI option in the AI assist popup (or press Ctrl+I).
For example:
In the chat text box, enter: 'What is the capital of France?' and press Ctrl+I (or click the AI Assist button and select Ask AI). The prompt will be sent to your configured AI and the result shown in a popup. Click TAB to copy the response to the chat text box. You can then expand on this by using the Expand option from the AI Assist menu.
Questions can also be related to your own knowledge store. If you have created Articles relating to your products and services, then the AI will use these to answer specific questions.
Sending Documents
Click the Send Document button below the chat text box to send a document to the visitor. A list of previously uploaded documents will be shown. Click a document to send it. To upload a new document, click the Upload New Document button. You can then select a local file. It will be uploaded to the document store and then be sent to the visitor.
The visitor will receive a clickable link in their chat window to view/download the document.
Request Visitor Upload
Click the Request Document From Visitor button below the chat text box to send a request to the visitor to upload a document. The visitor chat window will then show a popup asking them to upload a document (the allowed file types are configured in the site settings). This will then show in the conversation as a clickable link (and a preview depending on the document type). Visitor uploaded documents will be saved in the document store for a period of time (defined in the site settings).
Chat Options
The chat window will show the following buttons:

Close Chat (Ctrl+Q)
Close the current chat. This ends the chat session for the visitor. A visitor may choose to end their chat session, in which case the chat will be automatically closed. Chats will also be automatically closed by the WhosOn Server depending on inactivity.
Transfer Chat (Ctrl+T)
Opens the Transfer Chat popup. You can select to transfer the chat to another user, a department, or skill (all other users assigned to a specific skill). You can also click 'Send To All' to send a transfer request to all available users. If you transfer to a user and they do not accept the transfer notification, the chat will be placed back into a waiting status and all users will receive notifications that the chat needs to be picked up. When a chat is transferred, the user that picks up the chat will be able to see the full conversation so far.
Request Monitoring
Use this option if you want to ask other users to monitor this chat session. A 'request monitoring' request will be sent to all available users who have access to the chat and have the required skills (and have the 'Can Monitor Other Users Chat Sessions' user right). The first user that accepts the request will join the chat. The user that is monitoring the chat can see the conversation and can send private messages (a 'whisper') to you to assist in answering questions. Bots can also respond to monitor requests allowing you to get assistance from bots.
Email Transcript
Use this option to send an email containing the current chat transcript. You will be asked for an email address. This will default to any email address provided by the visitor (during the pre-chat survey or as part of the conversation).
Save As
Use this option to save the current chat conversation. You can save as HTML, Plain text or PDF. The file will be saved to a local folder.
Copy To Clipboard
Copies the current conversation text to the clipboard.
Block Visitor
This will block the visitor IP address from being able to start new chat sessions for the next 24 hours. You may not see this button if your user does not have permission to block visitors.
Closed Chats
Once a chat session has been closed, it will be moved to the Closed Chats tab. This shows a list of chats closed since you logged on.
Clicking a closed chat will show the chat window again, however the chat text box will not be visible. You can still view the conversation, and view/edit visitor contact information. You can also save the chat and send the chat transcript email.
You can also view all closed chats in the Sites - Previous Chats tab.
Monitoring Chats
If your user has administrator rights, or has the Can Monitor Other Users Chat Sessions user right enabled, then you can monitor other users active chat sessions. To monitor a chat, select a chat in the Chats list. If the chat has already been picked up by another user, you will be asked if you want to monitor the chat.
Once monitoring has started, you will see the full chat window conversation in the same way as regular chats. The chat text box can be used to send a message. The message will not be sent to the visitor, instead it will be sent to the other user as a 'whisper' message. This message is not visible to the visitor. It is used to provide assistance to the other user.
Missed Chats
When a chat request cannot be answered by a user the visitor will be asked to leave their email address and a message. The chat is then recorded as a 'missed chat'.
A missed chat may occur for a number of reasons. These include the visitor clicking the chat button outside of the site opening hours, no users being available, or the queue being full.
If your logged in user has the 'Can Respond To Missed Chats' user right, then the Missed Chats tab will be visible. This lists all pending missed chats that have not yet been responded to.
Clicking a missed chat will open the missed chat response form. You can send a message back to the visitor. This will be sent by the WhosOn Server via email. Once a missed chat has been responded to, it will be removed from the pending missed chats list (for all users).
Pending Missed Chats will always show any missed chats, even if the visitor has not chosen to leave a message. If you respond to a missed chat, or use the close chat button within the missed chat, it will be removed from the pending missed chats list.
Only one user can respond to a missed chat at the same time. If you start responding to a missed chat that another user has already started responding to, you will receive a 'User xxx has already started responding to this chat' message.
Team View
The Team tab shows a list of other connected users (that your user has access to). The current status of each user is shown, along with the number of chats they currently have active.
User To User Chat
Click a user to start a user-to-user chat. You can chat with other connected users in the same way as chatting to visitors.
Chatting To Bots
You can also start user-to-user chats with 'bot' users. Click a bot user to start chatting. This is useful if you need to test bot responses or if you need to ask the bot a question.
Changing The Status Of Another User
If your user has administrator rights, you can change the status of another connected user. From the Team tab, click another user. The user-to-user chat window will be shown. The users name and current status is shown at the top of the chat window. Click the Change Status button next to the status text. From the popup, select Online, Busy, Be Right Back or Away.
Sending A Message To All Users
If your user has administrator rights you can send a message to all other connected users. In the Team tab, at the top of the team list, click the Broadcast button. Enter a message and click the Send button. The message will appear as a notification for all users.
Sites
The Sites tab is used to view site summary information, live visitor activity along with historical data, such as previous visits, previous chats, chat search and site reports.
Click a site in the Sites list.
The Site View will then be shown. This contains the following tabs:
Summary
The site Summary tab displays daily and monthly summary information. By default the view shows today's data. You can click the Back and Forward buttons to show previous days.
The following daily information is shown:
- Chat Requests : Total chat requests.
- Missed Chats : Total missed chats.
- Answered On Time : Total chat requests that were answered within the site specified maximum waiting period.
- Sentiment And Rating : Average sentiment score and average chat rating.
- Chat Lines : Total chat lines.
- New Visitors : Total new visitors to the site.,
- Total Visitors : Total new and existing visitors to the site.
- Page Views : Total page views.
The following monthly information is shown:
- New Visitors : Total new visitors to the site the month.
- Total Visitors : Total new and existing visitors to the site the month.
- Chats : Total chat requests the month.
- Answered On Time : Total chat requests that were answered on time for the month.
Active Visitors
The Active Visitors tab shows a grid of currently active website visitors. These are all visitors currently being tracked by WhosOn - regardless of if they are chatting or not. This is a live view of visitors, the view will change as new visitors arrive, visitor leave, or change current page. The grid contains the following columns:
- No : The visitor number for today.
- Type : An icon showing the visitor type, being: New, Returning, Not Active or Chatting
- DNS : The visitors DNS or IP address.
- Current Page : The page name that the visitor is currently viewing.
- Started : The date/time that the visitor entered the website.
- Time : The date/time the visitor last changed page.
- Views : The number of page views for the current visitor session.
- Browser : The visitor browser type.
- Location : The visitor country/city from their IP address.
- Organization : If the visitor has a static IP address this may show the organization name, or ISP.
- Referrer : The referring website (the linked clicked to get to your site).
Visitors will be removed from the Active Visitors list if they do not change pages for a period of time.
Previous Visits
The Previous Visits tab shows all previous website visitor sessions. By default, this shows visits so far for the current date. Click the Back and Forward buttons to change the viewing date.
This view can be exported to Excel by clicking the Export button.
Previous Chats
The Previous Chats tab shows all previous chats for the site. Click the Back and Forward buttons to change the viewing date.
Click a previous chat to view the chat detail.
Search Chats
The Search Chats tab can be used to search previous chat sessions for any text. Enter the Search term and select the Period to search, the period can be: Today, Yesterday, This Week, Last Week, This Month, Last Month, This Year, All or you can specify a date range.
Click the Search button to start the search.
All chats containing the search text will be listed. Click a chat to view the chat detail.
Reports
The Reports tab can be used to view site reports. A selection of summary, visitor and chat based charts & reports is included. All reports will be shown in the Reports list. Select a report to view. For date-based reports you can change the From and To dates.
Documents
WhosOn chat supports document transfer. During a chat a user can send a document to the visitor via the chat window. The document sent can either be uploaded during the chat and sent, or an existing document can be selected and sent. During a chat, users can also request that the visitor upload a document, allowing chatting visitors to send files to the user. Visitor upload can be disabled on the site settings and you can restrict the file types that are allowed.
Documents transferred are stored by the WhosOn Server in the 'Documents Store'. Documents will be automatically deleted by the WhosOn Server dependent on the Site Settings: In Chat: Document Transfer settings (Remove User Documents After (Days) and Remove Visitor Documents After (Days) entries).
WhosOn Client users with the user right Can Edit Document Store can view current documents, and pre-upload documents.
Using the WhosOn Client, click the Documents tab.
All current documents will be listed.
- Click the Upload button to upload a new document. This will then be available for other users to send during chat sessions.
- Click the Download button to download the selected document and save it to a folder.
- Click the Get Link button to copy the public link to the currently selected document to your clipboard. This is the link that would be sent to visitors when users send a document during a chat.
- Click the Preview button to preview the currently selected document.
- Click the Delete button to delete the currently selected document.
- Click the Pin button to pin the selected document. Pinned documents always show at the top of the current documents list.
Auto Responses
With WhosOn you can create 'Auto Responses'. An auto response contains a subject, content and optional keywords/key phrases.
Auto responses are used to provide suggested responses to users, when a new chat message is received. The chat message is compared to the subject of the auto response. The top 3 auto responses with the closest match are then shown to users as suggested responses to the chat message.
When chat message is received from a visitor, the WhosOn Server will search your auto responses for a list of the most relevant (using the subject as the comparison), relating to the chat message. It uses a 'semantic' search, which means the search is based on meaning rather than keywords.
So, the more auto responses you add, the more accurate the suggested responses shown to users will be. Auto responses are also used by bots (in addition to knowledge base articles).
In addition to suggested responses, auto responses can also be manually selected during chats. During a chat session you can click the Show Auto Responses button. This will list all auto-responses. You can select any auto-response to send to the chat and you can search.
Creating Auto Responses
Auto responses are created, updated and deleted using the WhosOn Client.
Select the Auto Responses tab.
The left hand pane shows a list of all auto responses. If you only want to view auto responses for a specific site, click the Show Available For drop-down menu and select the sites. Only auto responses available for the selected sites will show in the list.
Clicking an auto response will show the detail on the left. You can select an existing auto response and change its Subject, Content and Additional Keywords. Click Save to save the auto response.
To create a new auto response, click the Add button. Complete the Subject and Content and click Save.
To delete an auto response, select the article and click Delete (or press the Delete key).
By default, when you create an auto response it will be assigned to all the monitored sites that your user has access to. If you only want the auto response to be available for a specific site(s), click the Available Sites list and select the sites that auto response can be used on.
Testing Search
When you have created some auto response you can test the auto response search. Click the Test Search button. Select a site and enter a Search Term. Click the Search button. The top most relevant auto responses related to the search term will be shown.
Articles
With WhosOn you can create knowledge base 'Articles'. An article contains a subject, article content and optional keywords/key phrases.
The main use of articles is for use with bots. A 'bot' can take chat requests and respond to chat messages using AI. Bots can transfer chats to human users when the visitor asks to be transferred or if the bot cannot help.
When chat is handled by a bot and a chat message is received from a visitor, the WhosOn Server will search articles for a list of the most relevant, relating to the chat message. It uses a 'semantic' search, which means the search is based on meaning rather than keywords.
WhosOn then sends the most relevant articles along with the current chat to the AI. The AI is then able to answer the question using the context it has been given.
The more articles you add, the more knowledge is available to your bots.
Articles can be shared between multiple WhosOn monitored sites. So for example, you may have two WhosOn sites for different products. You could create a 'How to contact us' article that is shared with both. So if a visitor asks the bot 'What is your telephone number?' - the bot can answer, regardless of the site.
Creating Articles
Knowledge store articles are created, updated and deleted using the WhosOn Client. The user will need the Can Edit Knowledge Store Articles user right, or Administrator level access.
Select the Articles tab.
The left hand pane shows a list of all articles. If you only want to view articles for a specific site, click the Show Available For drop-down menu and select the sites. Only articles available for the selected sites will show in the list.
Clicking an article will show the detail on the left. You can select an existing article and change its Subject, Content and Additional Keywords. Click Save to save the article.
To create a new article, click the Add button. Complete the Subject and Content and click Save.
The Additional Keywords entry can be used to optionally assign additional keywords or phrases to the article. These are used for searching only.
To delete an article, select the article and click Delete (or press the Delete key).
By default, when you create an article it will be assigned to all the monitored sites that your user has access to. If you only want the article to be available for a specific site(s), click the Available Sites list and select the sites that article can be used on.
Testing Search
When you have created some articles you can test the article search. Click the Test Search button. Select a site and enter a Search Term. Click the Search button. The top most relevant articles related to the search term will be shown.
Importing Documents
Document files can be imported. Document files will be converted to plain text and each page will be imported as a separate article. Document import can be used with PDF, Word, OpenDoc, HTML, Richtext, Markdown and plain text files.
To import a document, drag and drop a document file onto the Articles list, or click the Import Document Files button.
ThinkAutomation Integration
An article can be configured to use ThinkAutomation to add Dynamic Content. ThinkAutomation is Parker Software's business process automation solution (available separately). See: ThinkAutomation.
Dynamic content is useful if the article should contain information that needs to contain live data. For example: Suppose a chatting visitor asks: "Do you have widgets in stock?". You can then use ThinkAutomation to query your stock database and return the current stock level for 'widgets'. The content returned from ThinkAutomation will be appended to the article text (for that specific query). The article text will then be included with the context provided to the bot, allowing the bot to answer using real time data.
On the article detail pane, click the Use ThinkAutomation To Add Dynamic Content button. On the popup form enter:
- Click the Enabled option to enable.
- Click the Only When Top Result option to only trigger the ThinkAutomation lookup if this article was the top-most relevant related to the current chat message.
- Enable the Send Survey option if you want WhosOn to send the full pre-chat survey values to ThinkAutomation. Inside ThinkAutomation you can then use these values.
- Enable the Send Transcript option if you want WhosOn to send the full current chat transcript to ThinkAutomation.
You then need to paste your ThinkAutomation Message Source URL in the Paste Your ThinkAutomation Message Source URL entry.
Inside ThinkAutomation you would create an Automation that receives the request. Inside the Automation you can access the current chat message text, the current visitor and pre-chat survey values. You can use this information to perform any type of 'lookup'. This could be a database or CRM query, local file access or a web lookup. The 'return value' of the Automation will be passed back to WhosOn and appended to the article text.
Parker Software can assist in setting up ThinkAutomation to provide dynamic context for bots. ThinkAutomation can run on-premises or on a private-cloud virtual machine. This allows dynamic content to be generated from internal data and ensures requests for dynamic context remain private.
Contact Information
| Parker Software Limited UK | Parker Software Inc USA |
|---|---|
| Victoria Business Park, Prospect Way, Stoke on Trent, Staffordshire, ST8 7PL. United Kingdom. | 4767 New Broad Street, Baldwin Park, Orlando, Florida, 32814. United States. |
| Tel: (UK) 0330 0882 943 | Tel: (USA) 800 680 7712 |
Email Sales: sales@parkersoftware.com Support: support@parkersoftware.com
Web: www.WhosOn.com
WhosOn Live Chat Software. Copyright (c) 2025 Parker Software Limited.